Главная » Бесплатные рефераты » Бесплатные рефераты по информатике »
Деловая графика
Тема: Деловая графика
Раздел: Бесплатные рефераты по информатике
Тип: Курсовая работа | Размер: 519.94K | Скачано: 425 | Добавлен 25.11.09 в 15:39 | Рейтинг: +5 | Еще Курсовые работы
Содержание
Введение 3
Adobe Illustrator 5
Microsoft Visio Professional 2007 9
PowerPoint 2007 12
Microsoft Office Excel 2007 15
Заключение 18
2. Практическая часть. Вариант 24 19
2.1 Общая характеристика задачи 19
2.2. Описание алгоритма решения задачи 20
Список литературы 24
Введение
Одной из обязательных черт хорошего руководителя должно быть умение точно спланировать и рассчитать любую поставленную задачу. Руководитель должен уметь при необходимости, что называется, "на ходу" составлять план работ, производить предварительную оценку затрат на их выполнение и так далее. У подобного человека под рукой всегда должен быть инструменты программ деловой графики, с помощью которых он сможет быстро составлять оценочные диаграммы и таблицы.
Необходимость подкреплять свои слова дополнительными материалами осталась и по сей день, с той лишь разницей, что теперь для этих целей используют в основном бумагу, маркер и экран монитора. Более того - трудно себе представить хорошего маркетолога, бухгалтера или просто руководителя, который не подкрепил бы свой отчет графиком или диаграммой. Чтобы быть убедительным в деловых переговорах, нужно позаботиться о создании наглядных материалов заранее, сделав их с помощью одной из программ для визуального представления данных.
В рамках курсовой работы мы попытаемся рассмотреть наиболее используемые пакеты прикладных программных средств используемые в деловой графике.
Практическая часть курсовой работы посвящена решению экономической задачи с использованием табличного процессора Microsoft Excel. Для этого необходимо будет научится быстро заполнять данные в Excel, организовывать межтабличные связи, а также строить выходные формы по заданным параметрам.
Для выполнения и оформления данной курсовой работы была использована операционная система (ОС) Microsoft Windows XP Professional (версия 2003 года) с помощью пакета прикладных программ Microsoft Office: табличного процессора MS Excel и текстового редактора MS Word на ПК. Краткие характеристики ПК: данная работа была выполнена на персональном компьютере AMD Athlon(tm) 64 с тактовой частотой процессора 3000 МГц, оперативной памятью 1,5 Гб и видеокартой GeForce 6600 LE.
Adobe Illustrator
Красоту стройных шеренг чисел, как правило, в состоянии оценить лишь бухгалтеры. Поэтому дизайнерам нередко приходится потрудиться, чтобы превратить скучные числовые данные в элегантные и изящные диаграммы. Называется данная сфера графики деловой графикой, и программных средств для ее создания сегодня немало, хотя у большинства пользователей диаграммы обычно ассоциируются с пакетом Microsoft Excel. Однако диаграммы, появляющиеся на страницах популярных журналов, сделаны обычно не в Excel, а в каком-нибудь ином пакете, с более широкими графическими возможностями, например в Adobe Illustrator. [6; c. 251]
Диаграмма, созданная в программе Illustrator, представляет собой совокупность сгруппированных объектов, которые можно воспринимать как обычные векторные объекты. Это означает, что можно изменять, перемещать и трансформировать все доступные параметры объектов. Ничем не ограниченная возможность модификации диаграммы позволяет из первоначально созданного варианта (стоит признаться, что он не производит особого впечатления) получить настоящий шедевр и добиться неповторимости результата.
При этом следует иметь в виду, что после выполнения команды Ungroup (Разгруппировать) из меню Object (Объект) редактировать диаграммы как единое целое становится уже невозможным. Кроме того, при вводе новых исходных данных диаграмма автоматически перестраивается, и это зачастую вызывает нежелательные изменения во внешнем оформлении диаграммы. Поэтому и разгруппировку элементов диаграммы и работу над ее внешним видом следует осуществлять на самом последнем этапе.
Для работы с диаграммами в программе Illustrator предусмотрена группа инструментов Graph Tool, внутри которой находятся инструменты для создания девяти типов диаграмм (рис. 1):
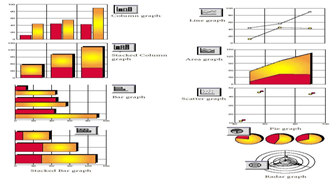
Рис. 1. Типы графиков, которые можно построить в программе Illustrator
Column (Вертикальные полосы) — обычная гистограмма, отображающая значения различных параметров;
Stacked Column (Вертикальный стек) — гистограмма с накоплением, которая отражает вклад каждого параметра в общую сумму;
Bar (Горизонтальные полосы) — гистограмма, столбцы которой располагаются горизонтально;
Stacked Bar (Горизонтальный стек) — гистограмма с накоплением с горизонтальным расположением столбцов;
Line (Линейный график) — линейная диаграмма, задача которой — отобразить динамику изменения дискретных значений некоторого параметра в определенные интервалы времени;
Area (Аддитивный график) — диаграмма с областями накопления, отображающая изменение как общей суммы, так и влияние отдельных значений;
Scatter (Точечная диаграмма) — диаграмма рассеяния, которая может применяться для отображения данных, отклоняющихся от какого-либо значения;
Pie (Круговая диаграмма) — круговая диаграмма, отображающая процентное соотношение каждого значения по отношению к общей сумме;
Radar (Радар) — так называемая паутинная диаграмма, которая обычно применяется для отображения сравнительных значений во времени или по категориям.
Технология создания простой диаграммы не отличается сложностью. Вначале необходимо выбрать соответствующий инструмент для построения желаемого типа диаграммы на панели инструментов, затем очертить им прямоугольную область, которую предположительно должна занимать диаграмма, ввести данные (под данными подразумеваются не только числовые значения, но и метки, на основе которых создаются подписи) в открывшейся таблице (рис. 2) и щелкнуть на кнопке Apply (Применить).[6; c.254
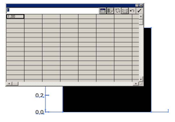
Рис. 2. Начальный этап ввода данных при построении диаграммы
Данные для диаграммы можно ввести непосредственно в программе Illustrator либо импортировать их или скопировать через буфер обмена. Следует иметь в виду, что у каждого типа диаграмм имеются свои особенности ввода меток и числовых значений:
- у диаграмм Column и Stacked Column числовые данные вводят по вертикали, а метки — по горизонтали; у диаграмм Column возможно наличие как положительных, так и отрицательных значений, а у Stacked Column — только положительных или только отрицательных;
- у диаграмм Bar и Stacked Bar числовые данные вводят по горизонтали, а метки — по вертикали; у диаграмм Bar возможно наличие как положительных, так и отрицательных значений; у Stacked Bar — только положительных или только отрицательных;
- у диаграммы Line числовые данные (возможно сочетание положительных и отрицательных значений) вводят по вертикали, при этом каждая колонка данных будет интерпретирована как отдельная линия диаграммы;
- для построения диаграммы Area требуется не менее двух строк данных — они могут быть как положительными, так и отрицательными; каждая строка данных интерпретируется как отдельная заполненная область;
- у диаграммы Scatter значения по вертикали вводят в первый столбец, а значения по горизонтали — во второй. У этого типа диаграмм обе оси имеют «измерительный» характер, поэтому у нее нет категорий. Если первую колонку занимают метки, то она игнорируется, а данные из второй колонки интерпретируются как данные для оси Y;
- у диаграммы Pie вводят только одну строку данных — только положительных или только отрицательных; при вводе большего числа строк для каждой строки формируется отдельная диаграмма меньшего размера;
- при построении диаграммы Radar метки для осей вводят в первый столбец, а числовые данные — в следующие столбцы; каждая метка интерпретируется как отдельная ось, а каждое числовое значение отмечается на своей числовой оси и пересекается с другими, образуя своеобразную паутину.
Рассмотрим вариант ручного ввода данных и для примера попробуем построить диаграмму типа Column. На панели инструментов выберите данный тип диаграммы, очертите прямоугольную область для диаграммы, введите числовые данные для самих столбцов (рис. 3), щелкните на кнопке Apply (Применить) и закройте таблицу с данными. В итоге вы получите диаграмму без подписей и заголовка (рис. 4).
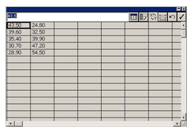
Рис. 3. Таблица с введенными числовыми значениями
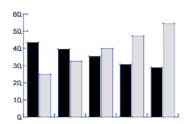
Рис. 4. Первоначальный вид диаграммы
Область диаграммы можно определять и по-другому — следует выбрать тип диаграммы на палитре инструментов, дважды щелкнуть на рабочей области и ввести значения Width (Ширина) и Height (Высота) в окне Graph (Диаграмма) (рис. 5).
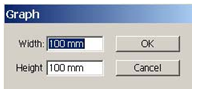
Рис. 5. Определение размера диаграммы
Данные для диаграммы вводить вручную не обязательно — их можно скопировать из других программ, работающих с табличными данными, например из Excel, через буфер обмена или импортировать.
Microsoft Visio Professional 2007
Чтобы быть убедительным в деловых переговорах, нужно позаботиться о создании наглядных материалов заранее, сделав их с помощью одной из программ для визуального представления данных. Для подобных целей как нельзя лучше подойдет Microsoft Visio 2007.
Microsoft Visio Professional 2007 предлагает инструментарий для построения технических и бизнес-диаграмм, позволяющий наглядно представлять имеющиеся концепции, данные и системы, а также создавать проекты новых систем.
Пользователи в сфере техники и бизнеса, как правило, выполняют с помощью Office Visio Профессиональный 2007 следующие задачи, связанные с диаграммами: [7; c.113]
- визуализация данных в диаграмме любого типа;
- документирование, отслеживание и оптимизация бизнес-процессов;
- наглядное представление различных концепций с помощью блок-диаграмм;
- схематическое представление структуры организации с помощью организационных диаграмм;
- сетевое планирование проектов и установка вех этапов проекта с помощью временных шкал;
- создание схем базовых сетевых инфраструктур и рабочих потоков;
- иллюстрирование сложных идей и конструкций систем для нетехнической аудитории;
- загрузка, отслеживание и синхронизация данных в диаграммах технологических систем;
- визуальный контроль местоположения, физических связей и стоимости системных, сетевых и капитальных ресурсов и активов, включая связанные с ними данные;
- отслеживание и детальный анализ бизнес-данных с целью выявления тенденций и пометки исключений с помощью сводных диаграмм;
- документирование и планирование прикладного программного обеспечения и веб-узлов;
- осмысление и реконструирование баз данных и программного обеспечения;
- документирование и отслеживание потоков операций и данных;
- разработка электрических диаграмм, таких как принципиальные схемные решения, электросхемы и логические диаграммы;
- документирование и контроль производственных процессов;
- проектирование помещений для стоек сетевого оборудования;
- создание диаграмм процессов ИТ-услуг, соответствующих стандартам ITIL;
- создание диаграмм по методологии экономичности, визуальное представление производственных процессов для повышения эффективности работы.
Основное средство представления данных в Visio - это векторные фигуры, на основе которых строится диаграмма или план (рис. 6).
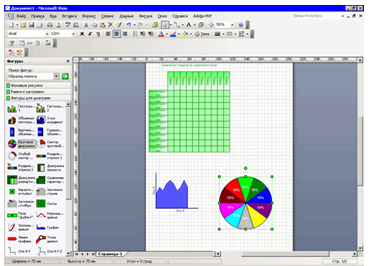
Рис. 6. Изображение векторных фигур в Microsoft Visio Professional 2007
Для удобства фигуры сгруппированы по тематическим категориям, в каждой из которых можно увидеть похожие по внешнему виду или по теме элементы. Фигуры отображаются на одноименной области задач. Чтобы загрузить на нее фигуры определенной категории, нужно выбрать ее в меню "Файл>Фигуры". На области задач может присутствовать несколько категорий одновременно, та из них, которая является активной, разворачивается, чтобы можно было увидеть фигуры, а остальные сворачиваются для экономии рабочего пространства. Для каждой фигуры можно увидеть ее название и графическое отображение.
PowerPoint 2007
Программа PowerPoint является лидером среди систем для создания презентаций. С ее помощью текстовая и числовая информация легко превращается в профессионально выполненные слайды и диаграммы, пригодные для демонстрации перед аудиторией. [2; c.12]
Презентация - это набор слайдов, объединенных возможностью перехода от одного слайда к другому и хранящихся в общем файле.
Термин “слайд” используется для обозначения единицы визуальных материалов презентации вне зависимости от того, будет ли эта страница демонстрироваться на экране дисплея, распечатываться на принтере или выводиться на 35-миллиметровую фотопленку.
Слайд – это логически автономная информационная структура, содержащая различные объекты, которые представляются на общем экране монитора, листе бумаги или на листе цветной пленки в виде единой композиции.
В составе слайда могут присутствовать следующие объекты: заголовок и подзаголовок, графические изображения (рисунки), таблицы, диаграммы, организационные диаграммы, тексты, звуки, маркированные списки, фон, колонтитул, номер слайда, дата, различные внешние объекты.
Ничто так не оживляет презентацию, как добавление в слайд – фильм объектов мультимедиа – видеофрагментов, звука и музыки. Добавление в презентацию объектов мультимедиа осуществляется очень просто и производит поистине потрясающий эффект.
В любой слайд можно внедрить один или несколько объектов мультимедиа. Возможно, это будет короткий музыкальный клип, который воспроизводится в то время, когда слайд появляется перед зрителями. Может быть, за музыкальным клипом последует видеоролик, записанный кем-нибудь из участников проекта. Эти клипы могут запускаться автоматически во время появления слайда или по истечении некоторого интервала времени. Кроме того, чтобы начать воспроизведение, докладчик может дважды щелкнуть на расположенном на слайде значка видеоролика, звукового или музыкального фрагмента.
Перечислим десять основных преимуществ Office PowerPoint 2007, способствующих повышению производительности труда пользователей и улучшению взаимодействия между ними. [4; c.25]
1. Пользовательский интерфейс Microsoft Office Fluent позволяет быстрее получать лучшие результаты.
2. Переработанный пользовательский интерфейс Office Fluent облегчает и делает более интуитивным создание, проведение и совместное использование презентаций. Оптимизированное, комфортное рабочее пространство со множеством функций и возможностей позволяет сосредоточиться на выполняемой работе и быстрее достигать нужных результатов.
3. Мощные, динамические диаграммы SmartArt. В Office PowerPoint 2007 можно легко создавать эффектные, динамические диаграммы структурных связей, рабочих процессов и иерархий. Можно преобразовывать маркированные списки в диаграммы SmartArt, а также изменять и обновлять существующие диаграммы. С помощью новых контекстных меню построения диаграмм пользователи получают удобный доступ к богатым возможностям форматирования.
4. Повторное использование материалов с помощью библиотек слайдов Office PowerPoint 2007.
Библиотеки слайдов PowerPoint позволяют хранить презентации в виде отдельных слайдов на узле, поддерживаемом сервером Microsoft Office SharePoint Server 2007, а затем легко адаптировать эти материалы средствами Office PowerPoint 2007. Это не только сокращает время создания презентации, но и позволяет синхронизировать вставленные слайды с версией на сервере, что гарантирует актуальность содержимого.
5. Взаимодействие с пользователями на разных платформах и устройствах.
Преобразование файлов в форматы XPS и PDF гарантирует возможность обмена презентациями Office PowerPoint 2007 для использования на любой платформе.1
6. Использование собственных макетов для ускорения процедуры сборки презентаций.
В Office PowerPoint 2007 можно создавать и сохранять собственные макеты слайдов, что избавляет от необходимости тратить время на вставку макетов в новые слайды через буфер обмена или удаление содержимого слайда с нужной разметкой. Библиотеки слайдов PowerPoint упрощают обмен такими слайдами с другими пользователями, помогая выдерживать единый профессиональный стиль презентаций.
7. Ускорение процессов рецензирования с использованием Office PowerPoint 2007 и Office SharePoint Server 2007.
С помощью встроенных в Office SharePoint Server 2007 рабочих процессов можно инициировать и контролировать процедуры рецензирования и утверждения прямо в Office PowerPoint 2007, что способствует сокращению сроков рассмотрения документов в организации, не требуя от сотрудников осваивать новые средства.
8. Согласованное форматирование презентаций с помощью тем документов.
Темы документов позволяют одним щелчком изменить внешнее оформление всей презентации. При изменении темы презентации изменяется не только цвет фона, но и цвета, стили, шрифты схем, таблиц, диаграмм, фигур и текста в презентации. Применяя тему, можно быть уверенным, что вся презентация приобретет более профессиональный и согласованный вид.
9. Широкие возможности изменения фигур, текста и графики с помощью новых средств и эффектов рисунков SmartArt.
Набор способов работы с текстом, таблицами, диаграммами и другими элементами презентации стал намного богаче, чем прежде. Оптимизированный пользовательский интерфейс и контекстные меню Office PowerPoint 2007 делают эти средства легко доступными, позволяя добиться нужного эффекта всего за несколько щелчков мыши.
10. Более безопасный доступ к презентациям PowerPoint.
В презентации PowerPoint можно добавлять цифровую подпись, которая гарантирует, что с момента отправки вами презентации ее содержимое не менялось; можно также пометить презентацию как окончательный вариант, чтобы предотвратить случайное внесение изменений. С помощью элементов управления содержимым можно создавать и развертывать структурированные шаблоны PowerPoint, которые предписывают пользователям вводить нужную информацию, одновременно защищая данные в презентации, не подлежащие изменению.
Любой монотонный отчет при использование этой программы и ее возможностей превратиться в живой динамичный, и может быть дополнен презентацией с музыкой и другими спецэффектами, а создание на его основе конференции позволит его усвоить лучше для остальных сотрудников.
Microsoft Office Excel 2007
Microsoft Office Excel 2007 — популярная многофункциональная программа, которая обеспечивает анализ информации для поддержки принятия решений. Благодаря Office Excel 2007 и службам Excel можно вести аналитическую работу с коллегами, клиентами и деловыми партнерами.[3; c.16]
Microsoft Office Excel 2007 является мощным средством, с помощью которого можно создавать и форматировать таблицы, анализировать данные и обмениваться ими с другими пользователями, что позволяет принимать более обоснованные решения. Благодаря интерфейсу Microsoft Office Fluent, богатым возможностям графического представления данных и сводным таблицам стало проще создавать профессионально оформленные диаграммы и работать с ними.
В Microsoft Office Excel 2007 легко создать диаграммы профессионального вида. Выберите тип диаграммы, макет диаграммы и стиль диаграммы — все эти параметры легко доступны на ленте, входящей как компонент в новый Microsoft Office Fluent. Это позволит при создании каждой диаграммы мгновенно получать профессиональные результаты. Еще больше упростит работу сохранение избранных диаграмм в качестве шаблонов диаграмм, которыми можно быстро воспользоваться при создании новой диаграммы.[3; c.81]
Чтобы создать в Excel базовую диаграмму, которую впоследствии можно изменять и форматировать, сначала введите на лист данные для этой диаграммы. Затем просто выделите эти данные и выберите нужный тип диаграммы на ленте интерфейса Office Fluent (вкладка Вставка, группа Диаграммы) (рис. 7)
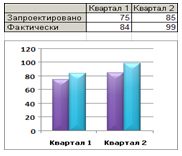
Рис. 7. Диаграмма в среде Excel
Приложение Excel позволяет представлять данные с помощью диаграмм разнообразных типов. При создании новой или изменении существующей диаграммы можно выбрать один из многочисленных типов диаграмм (например, гистограмму или круговую диаграмму) и их разновидностей (например, гистограмму с накоплением или объемную круговую диаграмму). Совместив на одной диаграмме диаграммы разных типов, можно создать комбинированную диаграмму (рис. 8).
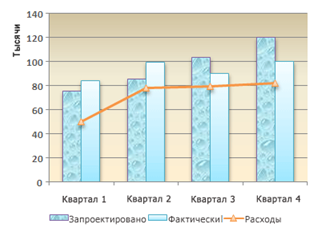
Рис. 8. Пример комбинированной диаграммы, в которой совмещены гистограмма и график
Заключение
Красоту стройных шеренг чисел, как правило, в состоянии оценить лишь бухгалтеры. Поэтому дизайнерам нередко приходится потрудиться, чтобы превратить скучные числовые данные в элегантные и изящные диаграммы. Будь это годовой отчет компании, статистический справочник, аналитические данные или еженедельник финансовых новостей — в любом случае четко разработанная и эффектная диаграмма является лучшим способом превратить строки и колонки цифр в наглядные изображения и помочь читателю сориентироваться в представленных данных. Называется данная сфера графики деловой графикой.
На самом деле, область применения различных прикладных программ, используемых в деловой графике гораздо шире, чем это может показаться на первый взгляд. Использование графической интерпретации статистических данных может быть востребовано практически в любой области, будь то график работы пиццерии или план обустройства интерьера нового элитного коттеджа.
В данной курсовой работе нами была рассмотрена работа с деловой графикой: создание структурных схем в Visio 2007, работа с электронными таблицами в Microsoft Excel 2007 и создание презентаций в Microsoft PowerPoint 2007.
2. Практическая часть. Вариант 24
2.1 Общая характеристика задачи
1. Построить таблицу по приведенным данным на рис. 1.
2. Рассчитать сумму скидки по каждому наименованию продукции, исходя из того, что процент скидки назначается в зависимости от последней цифры номенклатурного номера: 1 – 5%, 2 – 7%, 3 – 10%, 4 – 15%, 5 – 20%. Для расчета использовать функцию ПРОСМОТР (или ЕСЛИ), а для определения последней цифры номенклатурного номера – функцию ОСТАТ. Результаты вычислений округлить до двух знаков после запятой, используя функцию ОКРУГЛ.
3. Сформировать и заполнить ведомость расчета стоимости продукции с учетом скидки.
4. По данным таблицы построить гистограмму.
|
Номенклатурный номер |
Наименование продукции |
Количество, шт. |
Цена, тыс. руб. |
Сумма, тыс. руб. |
% скидки |
Сумма скидки, тыс. руб. |
Стоимость с учетом скидки, тыс. руб. |
|
102 |
Монитор |
5 |
12,00 |
|
|
|
|
|
101 |
Клавиатура |
25 |
0,25 |
|
|
|
|
|
403 |
Дискета |
100 |
0,02 |
|
|
|
|
|
205 |
Принтер |
2 |
10,00 |
|
|
|
|
|
304 |
Сканер |
1 |
8,00 |
|
|
|
|
Рис. 1. Табличные данные ведомости расчета стоимости продукции с учетом скидки
2.2. Описание алгоритма решения задачи смотрите в файле
Список литературы
- Глушаков С., Сурядный А., Лобяк А. Деловая графика. - Издательство: "ФОЛИО" Харьков, 2007 г. – 389 с.
- Демина Л.М. Microsoft Power Point в схемах и рисунках: практикум. – Издательство: МГИУ, 2008г. – 216 с.
- Долженков В. Стученков А. Microsoft Office Excel 2007. – Издательство: БХВ-Петербург, 2007 г. – 186 с.
- Джойс К., Джоан П. PowerPoint 2007. - Издательство: ЭКОМ Паблишерз АСТ, 2007г. – 189 с.
- Михеева Е.В. Практикум по информатике. Учебное пособие. – Издательство: Академия, 2008 г. – 160 с.
- Могилев А. В., Пак Н. И., Хеннер Е. К Информатика. Учебное пособие. - Издательство: Академия, 2008г. – 848 с.
- Солоницын Ю. Microsoft Visio 2007. Создание деловой графики. - Издательство: Питер, 2009 г. – 160 с.
- Угринович Н. Д., Босова Л. Л., Михайлова Н. И. Практикум по информатике и информационным технологиям. — 7-е изд - Издательство : БИНОМ. Лаборатория знаний, 2009 г. – 394 с.
- Хлебников А. А. Информатика. – Издательство: Феникс, 2007г. – 315 с.
- Симонович С.В. Информатика. Базовый курс. Издательство: Питер, 2007. – 640 с.
Внимание!
Если вам нужна помощь в написании работы, то рекомендуем обратиться к профессионалам. Более 70 000 авторов готовы помочь вам прямо сейчас. Бесплатные корректировки и доработки. Узнайте стоимость своей работы
Понравилось? Нажмите на кнопочку ниже. Вам не сложно, а нам приятно).
Чтобы скачать бесплатно Курсовые работы на максимальной скорости, зарегистрируйтесь или авторизуйтесь на сайте.
Важно! Все представленные Курсовые работы для бесплатного скачивания предназначены для составления плана или основы собственных научных трудов.
Друзья! У вас есть уникальная возможность помочь таким же студентам как и вы! Если наш сайт помог вам найти нужную работу, то вы, безусловно, понимаете как добавленная вами работа может облегчить труд другим.
Если Курсовая работа, по Вашему мнению, плохого качества, или эту работу Вы уже встречали, сообщите об этом нам.
Добавление отзыва к работе
Добавить отзыв могут только зарегистрированные пользователи.
![Деловая графика [25.11.09]](/files/works_screen/54/17.png)