Главная » Бесплатные рефераты » Бесплатные рефераты по информатике »
Деловая графика
Тема: Деловая графика
Раздел: Бесплатные рефераты по информатике
Тип: Курсовая работа | Размер: 60.29K | Скачано: 393 | Добавлен 19.05.09 в 09:23 | Рейтинг: +1 | Еще Курсовые работы
Вуз: ВЗФЭИ
Год и город: Барнаул 2007
Оглавление.
1. Введение 3
2. Основные понятия, используемые при изучении объекта исследования 5
3. Работа с графикой в Microsoft Word 7
4. Работа с графикой в Microsoft Excel 12
5. Общая характеристика задачи 17
6. Описание алгоритма решения задачи. 18
7. Заключение. 20
8. Приложение 1 21
9. Приложение 2 22
10. Список используемой литературы. 23
Введение
Любая автоматизированная учетная система – от примитивного «складского калькулятора» до сложных комплексных решений – по сути, делает только две вещи: принимает от пользователя данные и выдает пользователю данные. Одно из ключевых достоинств правильной учетной системы – способность не только выдать нужные данные в нужный момент, но выдать их в нужной форме.
Предприятию на первых этапах его существования вполне хватает простейших учетных технологий, и требования, предъявляемые к учетным системам, при этом обычно невысоки. Приход, расход, остаток – дебит, кредит, баланс. Большего не требуется: информационные массивы невелики, а менеджмент сосредотачивает усилия на физическом управлении.
Но рано или поздно перед любым предприятием (если, конечно, оно хочет оставаться на рынке и развиваться) встает задача перехода от учетных технологий к управленческим. А это значит, что требования к информационной системе возрастают на порядок: пользователю наряду с возможностью получить данные требуется возможность анализировать их. В чем разница? Получение данных предполагает наличие у пользователя точного знания о том, что именно и в каком виде он хочет получить. «Анализ» же отличается тем, что пользователю заранее неизвестно, какие именно данные и в каком виде ему понадобятся, но зачастую для анализа используют графики, диаграммы.
В нашей работе мы рассмотрим деловую графику, на примере предприятия торговли авто запчастями «АВТО МИР». Так как за частую именно с помощью графики можно проанализировать работу предприятия, и выявить спад развития, или наоборот подъем.
В своей работе мы рассмотрим, основные вопросы позволяющие работать в часто используемых приложениях Microsoft:
- Основные понятия, используемые при изучении объекта исследования.
- Работа с графикой в Microsoft Word.
- Работа с графикой в Microsoft Excel.
В практической части нашей работы будет решена задача по расчету скидки, процент которой зависит от номенклатурного номера. По результатом мы построим гистограмму.
Для выполнения данной работы был использован ноутбук ASUS TeK A3F Genuine Intel(R) CPU T2050 @ 1,60 GHz 798 МГц, ОЗУ 512 МБ.
Основные понятия, используемые при изучении объекта исследования.
Практически во всех современных программах имеются встроенные средства деловой графики. Для этого существует графический режим работы табличного процессора. В графическом режиме можно строить диаграммы различных типов, что придает наглядность числовым зависимостям.
Microsoft Word поддерживает многие графические форматы, следовательно она поддерживает, векторную графику и растровые изображения.
Векторная графика представляет собой вид кодировки изображения, основанный на геометрии кривых. Основным понятием векторной графики является сплайн, т.е. кривая. Векторное изображение можно свободно вращать, масштабировать, трансформировать. При этом качество будет оставаться неизменным.
Объекты растровой графики построены с помощью отдельных точек – пикселей. Из пикселей формируется изображение на экране монитора. Количество таких точек зависит от типа монитора и видео карты. Каждому пикселю соответствует один или несколько байтов видео памяти, задающих атрибуты пикселя: цвет и яркость. Следовательно, изображение на экране это массив в видеопамяти, каждый элемент, которого содержит значение атрибутов для одного пикселя. Чтобы программа могла создавать различные изображения, она должна либо хранить массивы атрибутов, либо уметь формировать атрибуты для каждого пикселя экрана.
Возможности обработки объектов векторной графики в Microsoft Word значительно шире, чем растровые изображения (файлы TIFE, JPG, GIF и пр.). Если растровые изображения в программе создавать нельзя (можно только импортировать), то векторные – можно.
Диаграммы – это очень удобное средство не только для графического отображения цифровых данных, но и для их анализа. При подборе наилучших значений параметров можно найти исходное значение, которое приведет к оптимальному результату.
При помощи диаграмм можно проследить, как изменяются данные, увидеть развитие того или иного проекта в динамике. Диаграммы превращают похожие столбцы цифр в красочные графические объекты, которые гораздо приятнее изучать и легче воспринимать.
Работа с графикой в Microsoft Word.
Для того чтобы проиллюстрировать те или иные данные, обратить внимание читателя на определенный участок текста в Microsoft Word позволяет в любой документ вставить изображение. Конечно, для этой цели лучше воспользоваться специальными программами, такими как QuarkXPress или Abobe PageMaker, но если необходимого программного обеспечения нет, то верстать можно и в Microsoft Word. Кроме того картинки, часто используют в газетных статьях.
Изображения в Microsoft Word вставляются довольно просто, картинку можно скопировать из любого источника – веб-страницы или другого документа, а затем вставить из буфера обмена в нужное место.
Кроме того, в Microsoft Word существует возможность хранения и открывания различных графических файлов. Доступ к коллекции картинок можно получить, выполнив команду, Вставка ► Рисунок ► Картинки.
После выполнения этой команды появится область задач Коллекция клипов. Что бы найти подходящее изображение можно воспользоваться поиском по ключевому слову. Так же есть возможность воспользоваться поиском по определенной теме.
Перед вставкой картинки в файл можно просмотреть ее в увеличенном масштабе, изучить ее параметры. И лишь после этого можно установив курсор в нужном месте выполнить команду Вставкам ► Рисунок ► Из файла, Вставка ► Добавить рисунок ► Вставить.
Вставленное изображение необходимо отредактировать, для этого следует воспользоваться панелью инструментов Настройка изображения. При ее помощи можно совершить несложные операции редактирования – настройка контрастности и яркости, осуществления вращения, установление толщины линии по контуру и др. После того как изображение было помещено в документ, все выполняемые операции сохраняются только в файле, с которым идет работа. Исходный файл рисунка не изменяется.
Например, вставим, в нашу работу используя ключевое слова «Автомобиль» изображение автобуса. Отредактируем это изображение, поместив его на середину.

Рис. 1. Автобус.
Microsoft Word позволяет работать с готовыми объектами векторной графики, а так же создавать их самостоятельно. При выборе пользователем любого векторного объекта на экране появится рамка с надписью «Создайте рисунок».
Область внутри рамки – полотно, предназначенное для создания или помещения в нее рисунков. Удобно, прежде всего, тем, что позволяет перемещать и удалять сразу все графические изображения, находящиеся в его области.
Отличительной особенностью векторных изображений является то, что редактировать можно не только объекты в целом, но и их элементы. Так же есть возможность создание единого рисунка из нескольких изображений.
Много численные опции, отвечающие за изменения элементов картинки, находятся на панели инструментов Рисование.
Прежде чем редактировать рисунок его следует разгруппировать, т.е. все элементы, из которого он состоит должны стать независимыми друг от друга, это облегчит редактирования. После окончания редактирования необходимо «собрать» все элементы, чтобы снова получилось одно изображение.
Любое изображение должно находится во взаимодействии с текстом, ведь Microsoft Word – это текстовый редактор и графика служит лишь для оформления текста и подчеркивания каких-либо деталей. Поэтому очень важной функцией работы с графическими объектами является обтекание рисунка текстом. В одних случаях изображение может быть фоновым и находится как бы за текстом, в других текст должен обтекать его по контуру. По умолчанию программа устанавливает режим обтекания В тексте, и рисунок как бы разрывает текст. Кроме того, при редактирование текста он изменяет свое положение, что не всегда удобно, ведь в большинстве случаев изображение «привязывается» к определенному участку текста, и при смешении теряется смысл.
При создании композиции из нескольких объектов векторной графики можно задать порядок их наложения друг на друга и их расположение относительно друг друга, так и относительно последней страницы. Однако перед тем как начать работу, нужно проверить режимы обтекания текстом. Чтобы объекты векторной графики могли накладываться друг на друга, к ним должны быть применимы режимы Вокруг рамки или По контуру.
Как уже упоминалось в Microsoft Word можно не только редактировать, но и создавать несложные графические объекты – линии, прямоугольники, овалы, стрелки, а так же соответствующим образом оформлять их, изменения тип линии, штриха, вид стрелки и пр. Кроме простейших объектов, в программе существует библиотека более сложных фигур, позволяющая быстро создавать различные векторные изображения (линии, соединительные линии, основные фигуры, фигурные стрелки, блок – схемы, звезды и ленты, выноски).
Дополнительные возможности при создании объектов векторной графики это работа с тенью – отключение и включение тени, ее сдвиг и цвет. Можно использовать объемный эффект для выделенного объекта.
С помощью панели инструментов Рисование можно создавать различные надписи – объекты векторной графики, в которые вставлен текст. Надписи могут оформить текст, сделать его более наглядным. По умолчанию появляется прямоугольник, но если необходимо, то его можно заменить любой другой автофигурой, за исключением простых, соединительных и ломаных линий.
Например, при помощи векторной графики создадим административную схему подчинения предприятия торговли «АВТО МИР».

Схема 1. Схема подчинения предприятия «АВТО МИР».
Кроме графических файлов в документы Microsoft Word можно вставить диаграммы. Они очень помогают отобразить табличные данные, представить числа в виде картинок. Воспринимать диаграмму гораздо проще, чем длинные колонки цифр.
Для создания диаграммы, после установления курсора на место диаграммы, стоит выполнить команду Вставка ► Рисунок ► Диаграмма. В документе появится диаграмма, а рядом с ней – таблица данных. В эту таблицу нужно внести все числовые значения и пояснения к ним. Работа с ее элементами, не отличается от обычных таблиц. Из 18 различных видов диаграмм, имеющиеся в арсенале программы можно выбрать тот вид, который подойдет для определенного текста.
Кроме обычных диаграмм часто составляются так называемые организационные. Они выглядят как схемы и часто используются для наглядного изображения плана действий, презентаций и пр.
Каждый элемент диаграммы в отдельности и всю полностью можно отредактировать. Кроме того, в ходе работы вид диаграммы можно постоянно менять, выбирая наиболее удобный и подходящий для данного случая.
Иногда бывают случаи, когда диаграмму нужно создать для уже готовой таблиц, а вводить числа в таблицу данных, значит потерять время. Для этого следует выделить таблицу с данными и выполнить команду Вставка ► Рисунок ► Диаграмма. Данные из таблицы будут перенесены в диаграмму.
Среди типов графики, используемых в Microsoft Word, особое место занимает WordArt. Это специальный текст, который можно использовать для оформления различных документов Word. С его помощью можно создать заголовок, приветствие, оформить рекламное объявление, брошюру. Красочный объект WordArt – прекрасное средство для привлечения внимания.
Объекты WordArt являются векторными, поэтому возможностей работы с ними очень много. Их можно растягивать, сжимать, изгибать и вписывать в различные геометрические фигуры. Кроме того, можно изменять цвет, толщину линии, тень.
Формирование объекта при помощи WordArt очень велики, но хотелось бы отметить использование растрового изображения для заливки объекта.
Например, сформируем название «АВТО МИР».

Работа с графикой в Microsoft Excel.
Создание диаграммы в Excel – это совсем не сложная операция, поэтому использовать их может даже начинающий пользователь. Кроме того, диаграммы связаны с данными в таблице, поэтому при изменении числовых значений в ячейках они тоже автоматически изменяются. Таким образом, можно составить диаграмму один раз и пользоваться ею с постоянно, как бы ни менялись данные в таблице.
В программе Excel термин диаграмма используется для обозначения всех видов графического представления числовых данных. Построение графического изображения производится на основе ряда данных. Так называют группу ячеек с данными в пределах отдельной строки или столбца. На одной диаграмме можно отображать несколько рядов данных.
Диаграмма представляет собой вставной объект, внедренный на один из листов рабочей книги. Она может располагаться на том же листе, на котором находятся данные, или на любом другом листе (часто для отображения диаграммы отводят отдельный лист). Диаграмма сохраняет связь с данными, на основе которых она построена, и при обновлении этих данных немедленно изменяет свой вид.
Для построения диаграммы обычно используют Мастер диаграмм позволяющий построить диаграмму в четыре этапа, можно быстро и без труда составить диаграмму любой сложности. Часто удобно заранее выделить область, содержащую данные, которые будут отображаться на диаграмме, но задать эту информацию можно и в ходе работы мастера. Для создание диаграмм в Microsoft Excel предусмотрен мастер.
На первом этапе – выбирается тип диаграммы, который можно выбрать из внушительного списка. Каждый тип имеет несколько видов. Всего в программе более 70 видов диаграмм. Кроме этих типов существуют также нестандартные диаграммы, получить доступ к которым, можно перейдя на закладку Нестандартные.
Второй этап работы мастера служит для выбора данных, по которым будет строиться диаграмма. Если диапазон данных был выбран заранее, то в области предварительного просмотра в верхней части окна мастера появится приблизительное отображение будущей диаграммы. Если данные образуют единый прямоугольный диапазон, то их удобно выбирать при помощи вкладки Диапазон данных. Если данные не образуют единой группы, то информацию для обрисовки отдельных рядов данных задают на вкладке Ряд. Предварительное представление диаграммы автоматически обновляется при изменении набора отображаемых данных.
Третий этап работы мастера состоит в выборе оформления диаграммы. На вкладках окна мастера задаются:
- название диаграммы, подписи осей (вкладка Заголовки);
- отображение и маркировка осей координат (вкладка Оси);
- отображение сетки линий, параллельных осям координат (вкладка Линии сетки);
- описание построенных графиков (вкладка Легенда);
- отображение надписей, соответствующих отдельным элементам данных на графике (вкладка Подписи данных);
- представление данных, использованных при построении графика, в виде таблицы (вкладка Таблица данных).
В зависимости от типа диаграммы некоторые из перечисленных вкладок могут отсутствовать.
На последнем этапе работы мастера указывается, следует ли использовать для размещения диаграммы новый рабочий лист или один из имеющихся. Обычно этот выбор важен только для последующей печати документа, содержащего диаграмму. После щелчка на кнопке Готово диаграмма строится автоматически и вставляется на указанный рабочий лист.
Готовую диаграмму можно изменить. Она состоит из набора отдельных элементов, таких, как сами графики (ряды данных), оси координат, заголовок диаграммы, область построения и прочее при щелчке на элементе диаграммы он выделяется маркерами, а при наведении на него указателя мыши – описывается всплывающей подсказкой Открыть диалоговое окно для форматирования элемента диаграммы можно через меню Формат (для выделенного элемента) или через контекстное меню (команда Формат). Различные вкладки открывшегося диалогового окна позволяют изменять параметры отображения выбранного элемента данных. Если требуется внести в диаграмму существенные изменения, следует вновь воспользоваться мастером диаграмм. Для этого следует открыть рабочий лист с диаграммой или выбрать диаграмму, внедренную в рабочий лист с данными. Запустив, мастер диаграмм, можно изменить текущие параметры, которые рассматриваются в окнах мастера, как заданные по умолчанию.
Большинство диаграмм строятся в прямоугольной системе координат. По горизонтальной оси Х откладываются значения независимой переменной (аргумента), а по вертикальной оси Y – значения зависимой переменной (функции). На один рисунок может быть выведено одновременно несколько диаграмм.
При графической обработке числовой информации с помощью табличного процессора следует:
1) указать область данных (блок клеток), по которым будет строиться диаграмма;
2) определить последовательность выбора данных (по строкам или по столбцам) из выбранного блока клеток.
При выборе по столбцам Х – координаты берутся из крайнего левого столбца выделенного блока клеток. Остальные столбцы содержат Y – координаты диаграмм. По количеству столбцов определяется количество строящихся диаграмм. При выборе по строкам самая верхняя строка выделенного блока клеток является строкой Х – координат, остальные строки содержат Y – координаты диаграмм.
Рассмотрим диаграммы 3 различных типов. В разных книгах они носят разные названия. На самом деле типов диаграмм гораздо больше, но эти – самые распространенные.
Круговая диаграмма служит для сравнения нескольких величин в одной точке. Она особенно полезна, если величины в сумме составляют нечто целое (100%). Например, с ее помощью, можно рассмотреть какой товар покупается чаще. Круговая диаграмма, как и следует из названия, располагается на круге – 360 градусов. Например, при помощи круговой диаграммы рассмотрим продажу запасных частей «КАМАЗ» в магазине «АВТО МИР».
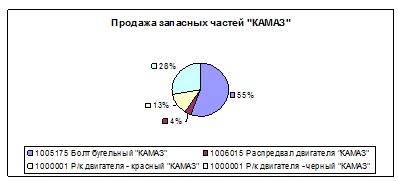
Гистограмма или Столбчатая диаграмма служит для сравнения нескольких величин в нескольких точках. Столбчатые диаграммы (как и следует из названия) состоят из столбиков. Высота столбиков определяется значениями сравниваемых величин. Каждый столбик привязан к некоторой опорной точке. Например, необходимо сравнить, продажу запасных частей на различные марки автомобилей.
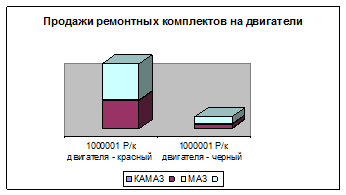
Линейная диаграмма служит для того, чтобы проследить за изменением нескольких величин при переходе от одной точки к другой. Вместо разной штриховки (закраски) столбиков используются разные отметки (ромбики, треугольники, крестики и т.д.), разная толщина и типы линий (сплошная, пунктирная и пр.), разный цвет. Например, сравним продажи по двум магазинам «АВТО МИР».
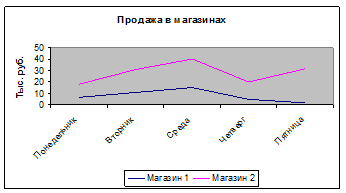
- Построить таблицу по приведенным данным.
|
Номенклатурный номер |
Наименование продукции |
Количество, шт. |
Цена, тыс. руб. |
Сумма, тыс. руб. |
% скидки |
Сумма скидки, тыс. руб. |
Стоимость с учетом скидки, тыс. руб. |
|
102 |
Монитор |
5 |
12,00 |
|
|
|
|
|
101 |
Клавиатура |
25 |
0,25 |
|
|
|
|
|
403 |
Дискета |
100 |
0,02 |
|
|
|
|
|
205 |
Принтер |
2 |
10,00 |
|
|
|
|
|
304 |
Сканер |
1 |
8,00 |
|
|
|
|
- Рассчитать сумму скидки по каждому наименованию продукции, исходя из того, что процент скидки назначается в зависимости от последней цифры номенклатурного номера: 1 – 5%, 2 – 7%, 3 – 10%, 4 – 15%, 5 – 20%. Для расчета использовать функцию ПРОСМОТР (или ЕСЛИ), а для определения последней цифры номенклатурного номера – функцию ОСТАТ. Результаты вычислений округлить до двух знаков после запятой, используя функцию ОКРУГЛ.
- Сформировать и заполнить ведомость расчета стоимости продукции с учетом скидки.
- По данным таблицы построить гистограмму.
6. Описание алгоритма решения задачи.
- Запустить табличный процессор Microsoft Excel.
- Создать книгу с именем «Вариант 24».
- Лист 1 переименовать в лист с название Данные.
- На рабочем листе Данные Microsoft Excel создать таблицу «Ведомость расчета стоимости продукции с учетом скидки».
- Заполнить таблицу «Ведомость расчета стоимости продукции с учетом скидки» исходными данными, воспользуемся: Данные ► Форма.
- Заполним графу Сумма, тыс. руб. таблицы, следующим образом:
Занесем в ячейку E3, формулeу:
=C3*D3.
Размножим введенную в ячейку E3 формулу для остальных ячеек (с E4 до E7) данной графы.
- Заполним графу % скидки. таблицы, следующим образом:
Занесем в ячейку F3, формулу:
=ЕСЛИ(ОСТАТ(A3;10)=1;5;ЕСЛИ(ОСТАТ(A3;10)=2;7;ЕСЛИ(ОСТАТ(A3;10)=3;10;ЕСЛИ(ОСТАТ(A3;10)=4;15;ЕСЛИ(ОСТАТ(A3;10)=5;20)))))
Размножим введенную в ячейку F3 формулу для остальных ячеек (с F4 до F7) данной графы.
- Заполним графу Сума скидки, тыс. руб. таблицы, следующим образом:
Занесем в ячейку G3, формулу:
=E3*F3%
Размножим введенную в ячейку G3 формулу для остальных ячеек (с G4 до G7) данной графы.
- Заполним графу Стоимость с учетом скидки, тыс. руб. таблицы, следующим образом:
Занесем в ячейку H3, формулу:
=E3-G3
Размножим введенную в ячейку H3 формулу для остальных ячеек (с H4 до H7) данной графы.
- Лист 2 переименуем в лист с названием График.
- По данным таблицы построим Гистограмму, воспользовавшись Мастером диаграмм.
7. Заключение.
Подводя итоги нашей работы, стоит отметить, что графические редакторы на современных предприятиях, это не заменимая вещь. На примере, предприятия торговли «АВТО МИР» мы рассмотрели, как можно использовать графику.
При помощи Microsoft Word можно создать свой каталог «Характеристики запасных частей», где можно не только описать основные параметры, но и добавить изображение, данной запасной части.
Так же в Microsoft Word поможет при помощи функции Рисунок создать «Схему подчинения предприятия «АВТО МИР».
Microsoft Excel с возможностью построения всевозможных диаграмм, поможет проанализировать, например продажи за неделю, месяц, год. Выявить, на какие автомобили запасные части продаются лучше.
Все эти возможности помогут не только в развитии предприятия торговли «АВТО МИР», но и вовремя принять предотвращающие меры спада продаж и найти ту область, которая будет интересна покупателям.
10. Список используемой литературы.
- Акулов О.А., Медведев Н.В. Информатика: базовый курс. – М.: Омега-Л, 2005. – 350 с.
- Бондаренко С. Microsoft Office 2003 в теории и на практике. – М.: Новое знание, 2004. – 560 с.
- Экономическая информатика: Учебник / Под ред. В.П. Косарева. – М.: Финансы и статистика, 2005. – 284 с.
- Дюк В. А. Data Mining - интеллектуальный анализ данных. http://www.olap.ru/basic/dm2.asp.
Внимание!
Если вам нужна помощь в написании работы, то рекомендуем обратиться к профессионалам. Более 70 000 авторов готовы помочь вам прямо сейчас. Бесплатные корректировки и доработки. Узнайте стоимость своей работы
Понравилось? Нажмите на кнопочку ниже. Вам не сложно, а нам приятно).
Чтобы скачать бесплатно Курсовые работы на максимальной скорости, зарегистрируйтесь или авторизуйтесь на сайте.
Важно! Все представленные Курсовые работы для бесплатного скачивания предназначены для составления плана или основы собственных научных трудов.
Друзья! У вас есть уникальная возможность помочь таким же студентам как и вы! Если наш сайт помог вам найти нужную работу, то вы, безусловно, понимаете как добавленная вами работа может облегчить труд другим.
Если Курсовая работа, по Вашему мнению, плохого качества, или эту работу Вы уже встречали, сообщите об этом нам.
Добавление отзыва к работе
Добавить отзыв могут только зарегистрированные пользователи.
![Деловая графика [19.05.09]](/files/works_screen/33/63.png)