Главная » Бесплатные рефераты » Бесплатные рефераты по информатике »
Создание презентаций в среде Microsoft Power Point 2003
Тема: Создание презентаций в среде Microsoft Power Point 2003
Раздел: Бесплатные рефераты по информатике
Тип: Лабораторная работа | Размер: 1.95M | Скачано: 406 | Добавлен 20.12.11 в 20:50 | Рейтинг: 0 | Еще Лабораторные работы
Лабораторная работа № 3
Создание презентаций в среде Microsoft Power Point 2003.
1. Цель работы: приобретение навыков подготовки и демонстрации презентации в среде MS Power Point 2003
Создание слайдов презентации
Слайд 1. Вводим текст, представленный на рис. 1
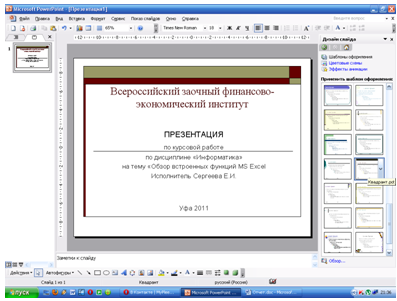
Рис. 1 Титульный слайд
Слайд 2.
- Создаем новый слайд. Используем разметку слайда – заголовок и текст;
- Вводим текст, представленный на рис. 2.
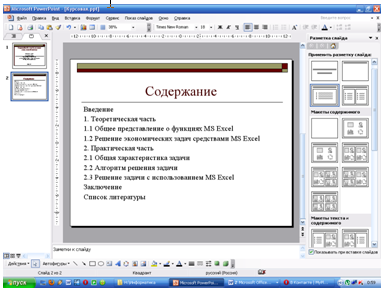
Рис. 2 Содержание Слайда 2
Слайд 3. Вводим текст в слайд в соответствии с рис. 3. Используем разметку слайда – заголовок и текст

Рис. 3 Содержание слайда 3
Слайд 4. Вводим текст в слайд в соответствии с рис. 4. Используем разметку слайда – заголовок и текст

Рис. 4 Содержание слайда 4
Слайд 5. Вводим текст и другие объекты в слайд в соответствии с рис. 5. Используем разметку слайда – заголовок, текст и объект.
В качестве объекта выбираем картинку, для этого в выделенной области нажимаем на кнопку Добавить картинку. В окне диалога Выберите рисунок выбираем рисунок, подходящий для данного слайда, и нажимаем кнопку ОК.

Рис. 5 Содержание Слайда 5
Слайд 6. Вводим текст и другие объекты в слайд в соответствии с рис. 6. Используем разметку слайда – заголовок, схема или организационная диаграмма.
Для добавления организационной диаграммы в слайд дважды щелкаем по ярлыку диаграммы, в появившемся диалоговом окне Библиотека диаграмм выбираем тип диаграммы – Организационная диаграмма и нажимаем кнопку ОК (рис.6).
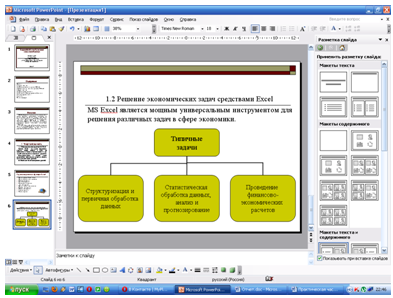
Рис. 6 Содержание Слайда 6
Слайд 7. Вводим текст в слайд в соответствии с рис. 7. Используем разметку слайда – заголовок и текст

Рис. 7 Содержание слайда 7
Слайд 8. Вводим текст и другие объекты в слайд в соответствии с рис. 8. Используем разметку слайда – заголовок и текст.
Для создания информационно-логической модели решения задачи используем панель инструментов Рисование, Автофигуры – Блок-схема.
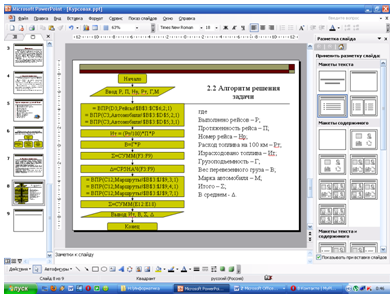
Рис. 8 Содержание слайда 8 – «Алгоритм решения задачи»
Слайд 9. Вводим текст и другие объекты в слайд в соответствии с рис. 10. Используем разметку слайда – заголовок и диаграмма.
Для создания диаграммы дважды щелкаем мышью кнопку Диаграммы. В появившееся окно Таблица данных заносим информацию, представленную на рис. 9.
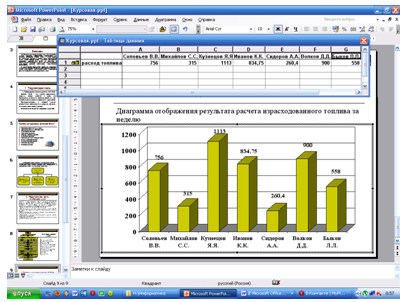
Рис. 9 Таблица данных

Рис. 10 Содержание слайда 9
Создание гиперссылок.
- В режиме слайдов отображаем слайд 2 с именем Содержание, в котором требуется настроить гиперссылки;
- Выделяем на этом слайде текст, с которым будет связана гиперссылка;
- Выбираем команду меню Вставка – Гиперссылка, после чего в диалогом окне Добавление гиперссылки выбираем Связать с: местом в документа и выбираем слайд с названием 2.3 Решение задачи с использованием MS Excel и нажимаем кнопку ОК (рис.11).
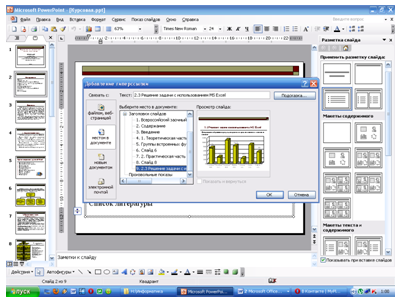
Рис. 11 Добавление гиперссылки
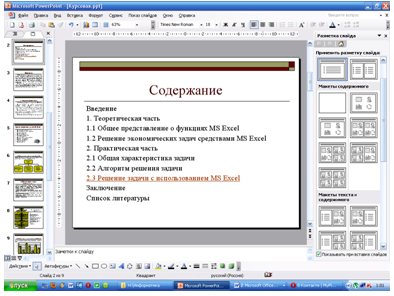
Рис. 12 Гиперссылка 2.3 Решение задачи с использованием MS Excel
Аналогичным способом создаем вторую гиперссылку – Теоретическая часть и проверяем ее работу (рис. 13).
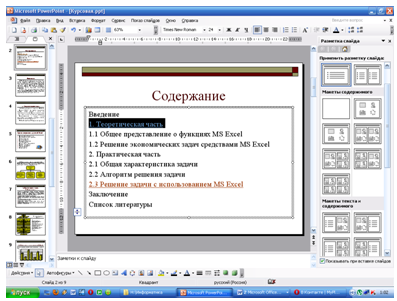
Рис. 13 Гиперссылка Теоретическая часть
Настройка анимации в слайде.
Для настройки анимации всех объектов слайда выполняем следующие действия:
- Переходим на нужный слайд;
- Выбираем команду меню Показ слайдов – Эффекты анимации;
- В появившемся окне Дизайн слайда выбираем эффект анимации для объектов слайда (рис.14)

Рис. 14 Окно Дизайн слайда
- Для установления одинакового эффекта анимации на все объекты всех слайдов нажимаем кнопку Применить ко всем слайдам.
Для настройки анимации по каждому объекту слайда выполняем следующие действия:
- Выбираем слайд 1 – Титульный лист;
- Выполняем команду меню Показ слайдов – Эффекты анимации;
- В появившемся окне Дизайн слайда выбираем эффект анимации - растворение для объектов слайда;
- Нажимаем кнопку Применить ко всем слайдам (рис. 16).
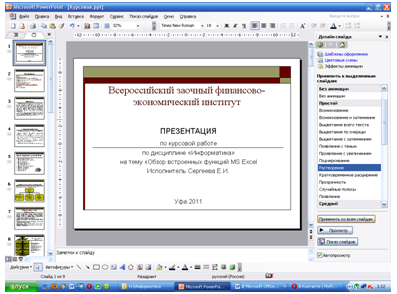
Рис. 15 Эффект анимации Растворение
При настройке анимации на слайде выполняем следующие действия:
- Выбираем слайд 1 – Титульный лист;
- Выполняем команду меню Показ слайдов – Настройка анимации;
- Выбираем объекты, на которые будет настроена анимация;
- Выбираем на вкладке Видоизменения для каждого объекта эффект и звук анимации;
- Устанавливаем на вкладке Порядок и время очередность и время появления объектов на слайде
- Нажимаем кнопку ОК (рис. 17).
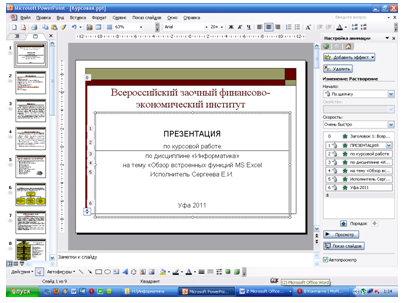
Рис. 16 Настройка анимации на слайде
Настройка перехода между слайдами
- Выбираем слайд 6.
- Выполняем команду меню Показ слайдов – Переход слайда;
- Выбираем эффект перехода – Жалюзи вертикальные;
- Устанавливаем скорость смены слайда – быстро.
- В области Продвижение устанавливаем автоматически после 00:15;
- Нажимаем кнопку Применить ко всем слайдам.
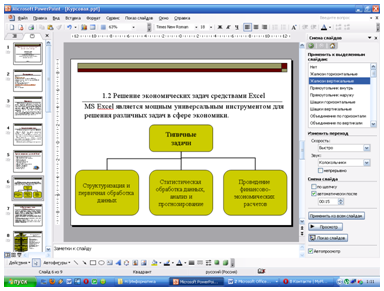
Рис. 17 Окно Смена слайдов
Настройка вида демонстрации презентации
- Выполняем команду меню Показ слайдов – Настройка презентации;
- В появившемся диалоговом окне Настройка презентации в области Показ слайдов выбираем вид показа Управляемый докладчиком;
- В области Смена слайдов указываем – по времени;
- Нажимаем кнопку ОК.
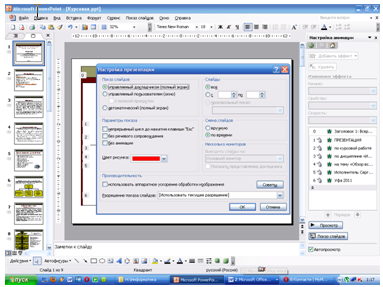
Рис. 18 Настройка презентации
Внимание!
Если вам нужна помощь в написании работы, то рекомендуем обратиться к профессионалам. Более 70 000 авторов готовы помочь вам прямо сейчас. Бесплатные корректировки и доработки. Узнайте стоимость своей работы
Понравилось? Нажмите на кнопочку ниже. Вам не сложно, а нам приятно).
Чтобы скачать бесплатно Лабораторные работы на максимальной скорости, зарегистрируйтесь или авторизуйтесь на сайте.
Важно! Все представленные Лабораторные работы для бесплатного скачивания предназначены для составления плана или основы собственных научных трудов.
Друзья! У вас есть уникальная возможность помочь таким же студентам как и вы! Если наш сайт помог вам найти нужную работу, то вы, безусловно, понимаете как добавленная вами работа может облегчить труд другим.
Если Лабораторная работа, по Вашему мнению, плохого качества, или эту работу Вы уже встречали, сообщите об этом нам.
Добавление отзыва к работе
Добавить отзыв могут только зарегистрированные пользователи.
Похожие работы
- Лабораторная по информатике (взфэи)
- Лабораторная по информатике
- Лабораторная по информатике
- Создание списков, сводных таблиц и диаграмм в Microsoft Exel 2000
- Лабораторная по информатике
- Создание списков, сводных таблиц и диаграмм в Microsoft Excel 2003
- Лабораторная №1, 2 и 3 по информатике
- Технология создания базы данных в среде СУБД Microsoft Access 2003
- Лабораторная №1 по информатике
![Создание презентаций в среде Microsoft Power Point 2003 [20.12.11]](/files/works_screen/1/10/41.png)