Главная » Бесплатные рефераты » Бесплатные рефераты по информатике »
Создание списков, сводных таблиц и диаграмм в Microsoft Exel 2000
Тема: Создание списков, сводных таблиц и диаграмм в Microsoft Exel 2000
Раздел: Бесплатные рефераты по информатике
Тип: Лабораторная работа | Размер: 1.62M | Скачано: 402 | Добавлен 01.10.11 в 14:23 | Рейтинг: +1 | Еще Лабораторные работы
Вуз: ВЗФЭИ
Год и город: Уфа 2009
1. Цель работы: ознакомление с возможностями работы табличного процессора со списком данных, приобретение навыков создания списков (базы данных) пользователя, сводных таблиц и диаграмм.
2. Технология работы с табличным процессором
Задание1. Открываем табличный процессор Microsoft Excel и подключаем настройки:
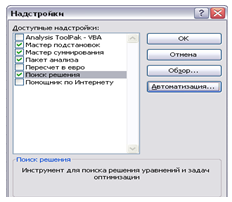
Задание 2. Открываем чистый Лист, переименовываем его в "Счет-Фактура" и создаем список данных. Для того, чтобы новые данные в конце списка форматировались также, как и предыдущие строки, а формулы копировались в новую строку выполняем в строке меню команды Сервис/Параметры/вкладка "Правка" и устанавливаем флажок "Расширять форматы и формулы в списках".

Задание 3. Создадим Форму ввода и редактирования данных списка Счет-Фактура. Для этого активизируем любую ячейку списка, выберем в строке меню команды Данные/Форма, нажмет кнопку "Добавить", введем необходимую информацию и нажмем клавишу "Enter", после завершения набора последней записи нажмем кнопку "Закрыть"
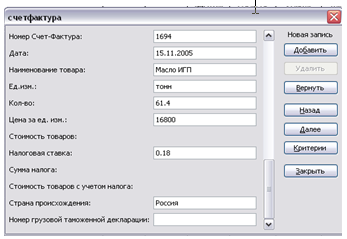
Задание 4. Найдем запись в списке с помощью Формы с критерием "Масло ИГП". Для этого активизируем любую ячейку в списке, выберем в строке меню команды Данные/Форма, нажмем кнопку "Критерии", введем в поле "Наименование товара" заданный критерий, нажмем кнопку "Далее".
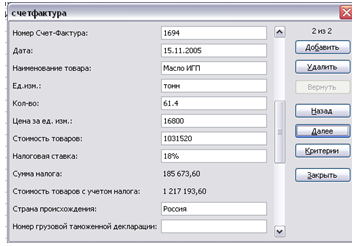
Задание 5. Найдем запись в списке с помощью Фильтра с условием отбора "1629". Для этого активизируем любую ячейку в списке, выберем в строке меню команды Данные/Фильтр/Автофильтр, используя кнопку автофильтра, в полке "Номер Счет-Фактура" введем необходимое условие отбора.

Задание 6. Найдем записи в списке с помощью Фильтра по условию "Цена за ед. изм." от 17 000 р. до 21 800 р. Для этого выберем в поле "Цена за ед. изм." команду Условие, в окне "Пользовательский автофильтр" установим параметры отбора и нажмем кнопку "ОК".

Задание 7. Найдем записи в списке с помощью Расширенного фильтра, удовлетворяющие условию: количество товара больше 50 тонн и меньше 100 тонн, а цена за ед. изм. больше 21 500 р. и меньше 22 000 р. Для этого составим из заданных условий дополнительную таблицу, активизируем любую ячейку в списке, выберем в строке меню команды Данные/Фильтр/Расширенный фильтр, в окне "Расширенный фильтр" установим опцию "фильтровать список на месте", в поле "Диапазон условий" введем адреса ячеек дополнительной таблицы и нажмем кнопку "ОК".
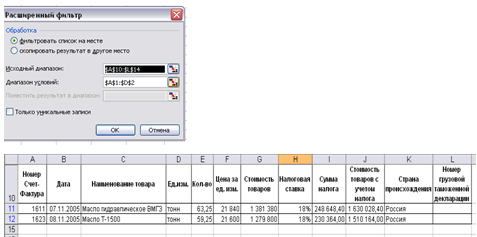
Задание 8. Отсортируем список по возрастанию по полю "Наименование товара". Для этого активизируем любую ячейку списка, выберем в строке меню команды Данные/Сортировка, в окне "Сортировка диапазона" в полке "Сортировать по" выберем из списка полей "Кол-во" и установим опцию "по возрастанию", нажмем кнопку "ОК".
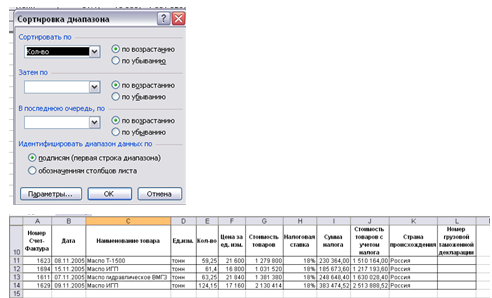
Задание 9. Подведем промежуточные итоги по полю "Наименование товара". Для этого активизируем любую ячейку списка, выберем в стоке меню команды Данные/Итоги, в окне "Промежуточные итоги" зададим необходимые параметры: при каждом изменении в: Наименование товара; Операция: Сумма; выберем в "Добавить итоги по:" – Кол-во; нажмем кнопку "ОК".
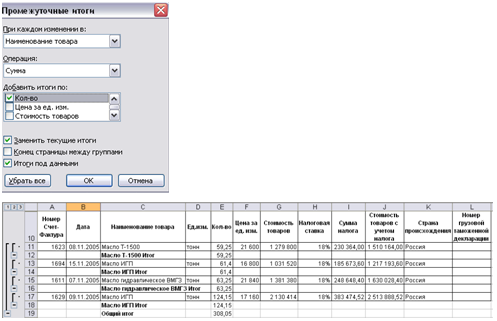
Задание 10. Уберем Промежуточные итоги. Для этого выберем в строке меню команды Данные/итоги, в окне "Промежуточные итоги" нажмем кнопку "Убрать все".

Задание 11. Создадим сводную таблицу, содержащую в наименовании строк данные поля "Наименование товара", в наименовании столбцов данные поля Дата, внутри таблицы сумму данные поля "Кол-во. Для этого активизируем любую ячейку списка, выберем в строке меню команды Данные/Сводная таблица, в окне "Мастера настроек и диаграмм" выберем "Макет" и зададим вышеуказанную информацию путем перетаскивания полей, нажмем кнопку "ОК", кнопку "Готово", переименуем лист со сводной таблицей – "Продажи по дням".
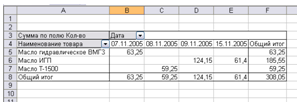
Задание 12. Отфильтруем и сгруппируем данные используя сводную таблицу "Продажи по дням" для товара – Масло ИГП и даты – 09.11.2005. Для этого в активном листе "Продажи по дням" в поле "Наименование товара" оставим флажок только у "Масло ИГП", нажмем кнопку "ОК. Затем в поле "Дата" оставим флажок только у "09.11.2005", нажмем кнопку "ОК".
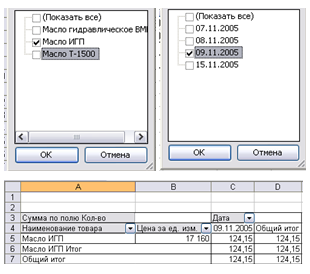
Задание 13. Добавим в наименование срок поле "Цена". Для этого вызовем панель инструментов "Сводная таблица", активизируем ячейку внутри сводной таблицы, перетащим поле "Цена за" с панели инструментов на наименование строк сводной таблицы.
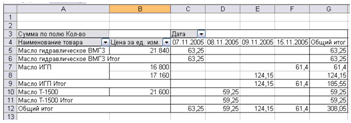
Задание 14. Построим Сводную диаграмму для Сводной таблицы из пункта 11. Для этого сделаем активным лист "Счет-Фактура", активизируем любую ячейку списка, выберем команды Данные/Сводная таблица, выберем опцию "Сводная диаграмма (со Сводной таблицей), после нажатия кнопок "Далее" согласимся на запрос Excel, еще раз нажмем кнопку "Далее" и "Макет", построим макет сводной таблицы для полей "Наименование товара", "Дата", "Кол-во", нажмем кнопки "ОК" и "Готово".
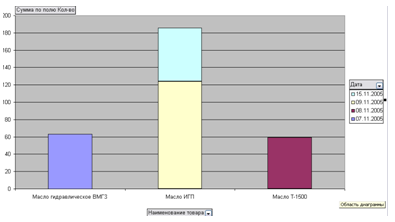
Задание 15. Создадим список "Справочник Банков". Для этого вставим пустой лист и присвоим ему имя "Справочник Банков", создадим поля списка: Код Банка, Название, Индекс, Город, Улица, Дом, Строение; для проверки названия городов введем в столбец I их наименования, выделим столбец D и выберем в строке меню команды Данные/Проверка, в окне "Проверка вводимых значений" выберем вкладку "Параметры" и зададим их, заполним таблицу, выделим ячейки A2:G5 и выберем в строке меню команды Вставка/Имя/Присвоить, в окне "Присвоение имени" в поле "Имя" введем название "Справочник Банков" и нажмем кнопку "ОК".
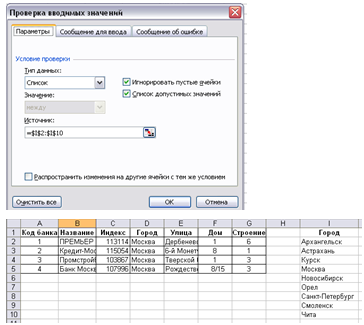
Задание 16. Создадим список "Справочник Продавца". Для этого вставим пустой лист и присвоим ему имя "Справочник Продавца", создадим поля списка: Код Продавца, Название Фирмы, Индекс, Город, Улица, Дом, Строение, Телефон, ИНН/КПП, Расчетный Счет, БИК, КорСчет, Код Банка, Название Банка; для проверки названия городов введем в столбец Р их наименования, выделим столбец D и выберем в строке меню команды Данные/Проверка, в окне "Проверка вводимых значений" выберем вкладку "Параметры". Для связи таблицы "Справочник Банков" с таблицей "Справочник Продавца" в ячейку N2 введем формулу " = ВПР(M2;'Справочник Банков'!A2:G5;2;1)", скопируем формулу на весь столбец и заполним таблицу необходимой информацией.

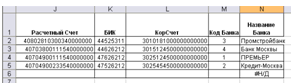
Задание 17. Создадим список "Справочник Покупателя". Для этого вставим пустой лист и присвоим ему имя "Справочник Покупателя", создадим поля списка: Код Продавца, Название Фирмы, Индекс, Город, Улица, Дом, Строение, Телефон, ИНН/КПП, Расчетный Счет, БИК, КорСчет, Код Банка, Название Банка; для проверки названия городов введем в столбец Р их наименования, выделим столбец D и выберем в строке меню команды Данные/Проверка, в окне "Проверка вводимых значений" выберем вкладку "Параметры". Для связи таблицы "Справочник Банков" с таблицей "Справочник Покупателя" в ячейку N2 введем формулу " = ВПР(M2;'Справочник Банков'!A2:G5;2;1), скопируем формулу на весь столбец и заполним таблицу необходимой информацией.
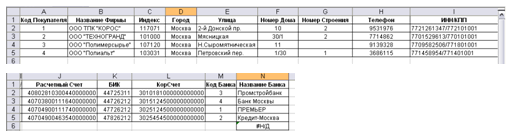
Внимание!
Если вам нужна помощь в написании работы, то рекомендуем обратиться к профессионалам. Более 70 000 авторов готовы помочь вам прямо сейчас. Бесплатные корректировки и доработки. Узнайте стоимость своей работы
Понравилось? Нажмите на кнопочку ниже. Вам не сложно, а нам приятно).
Чтобы скачать бесплатно Лабораторные работы на максимальной скорости, зарегистрируйтесь или авторизуйтесь на сайте.
Важно! Все представленные Лабораторные работы для бесплатного скачивания предназначены для составления плана или основы собственных научных трудов.
Друзья! У вас есть уникальная возможность помочь таким же студентам как и вы! Если наш сайт помог вам найти нужную работу, то вы, безусловно, понимаете как добавленная вами работа может облегчить труд другим.
Если Лабораторная работа, по Вашему мнению, плохого качества, или эту работу Вы уже встречали, сообщите об этом нам.
Добавление отзыва к работе
Добавить отзыв могут только зарегистрированные пользователи.
Похожие работы
- Лабораторная по информатике (взфэи)
- Лабораторная по информатике
- Лабораторная по информатике
- Создание списков, сводных таблиц и диаграмм в Microsoft Excel 2003
- Лабораторная по информатике
- Технология создания базы данных в среде СУБД Microsoft Access 2003
- Лабораторная №1, 2 и 3 по информатике
- Создание презентаций в среде Microsoft Power Point 2003
- Лабораторная №1 по информатике
![Создание списков, сводных таблиц и диаграмм в Microsoft Exel 2000 [01.10.11]](/files/works_screen/1/6/25.png)