Главная » Бесплатные рефераты » Бесплатные рефераты по информатике »
Надстройки MS Exsel
Тема: Надстройки MS Exsel
Раздел: Бесплатные рефераты по информатике
Тип: Курсовая работа | Размер: 0.97M | Скачано: 312 | Добавлен 12.10.11 в 13:11 | Рейтинг: 0 | Еще Курсовые работы
Оглавление
Введение 3
1. Теоретическая часть 4
Введение 4
1.1 Виды надстроек MS Excel 5
1.2 Использование надстроек MS Excel 6
1.3 Решение экономических задач с помощью надстроек MS Excel 7
Заключение 18
2. Практическая часть 19
2.1 Общая характеристика задачи 19
2.2 Описание алгоритма решения задачи 21
Список использованной литературы 25
Введение
Данная работа написана на тему «Надстройки MS Excel». Эта тема сейчас является очень актуальной, т.к. в нынешнем современном мире успешно развивается информатизация общества. Тема раскрывается тремя вопросами: виды надстроек MS Excel, использование надстроек MS Excel, а также в работе приводятся примеры решения экономических задач с помощью таких надстроек MS Excel, как «Поиск решения», «Анализ данных» и «Подбор параметра».
В практической части работы будет решена задача по формированию расчетной ведомости в бухгалтерии предприятия ООО «Гамма» с использованием табличного процессора MS Excel.
Также для оформления теоретической части курсовой работы и отчета по выполнению практической части будет использовано такое приложение, как MS Word.
Курсовая работа выполнена на компьютере AMD Sempron(tm) Processor 2500+ : 1.8 ГГц; 512 МБ ОЗУ, операционная система Microsoft Windows XP Professional SP2.
1. Теоретическая часть
Введение
Современный экономист-профессионал должен обязательно уметь применять на практике пользовательские программные комплекты и системы. Однако, их использование не должно ограничиваться лишь целью облегчить и ускорить процесс решения и вычисления экономических задач. Т.к. есть возможность использования таких программ ещё и как средства проведения анализа и исследования, для получения объективной оценки финансово-экономической деятельности.
Табличный процессор MS Excel и является одной из таких программ, которая может применяться при решении различного класса задач финансово-экономического характера. Причем, эта программа может быть доступной практически каждому пользователю. Конечно, MS Excel не является системой управления базами данных (СУБД), как например MS Access, но ей доступны многие функции, предназначенные для обработки базы данных. Однако, для того, чтобы была такая возможность использования MS Excel, необходимо установить соответствующие надстройки. Это такие дополнительные программы, которые также входят в состав табличного процессора MS Excel.
Таким образом, целью написания данной работы является изучение надстроек, доступных MS Excel и возможность их использования. Следовательно, объектом изучения в данной работе является табличный процессор MS Excel, а предметом изучения станут надстройки, доступные в MS Excel.
1.1 Виды надстроек MS Excel
Надстройка – это вспомогательная программа, служащая для добавления в Microsoft Office специальных команд или возможностей.
Надстройки, которые входят в состав Microsoft Excel, представлены в таблице 1 [1, с. 51].
Таблица 1
Описание надстроек MS Excel
|
Надстройка |
Описание |
|
AccessLinks |
Создает формы и отчеты Microsoft Access для использования с данными Excel, а также импортирует данные Excel в Access |
|
Автосохранение |
Автоматически сохраняет книги через заданные интервалы времени |
|
Диспетчер отчетов |
Создает отчеты по различным областям печати, пользовательским представлениям книги и сценариям |
|
Мастер подстановок |
Создает формулу для поиска данных в списке по другому значению в этом же списке |
|
Мастер суммирования |
Создает формулу для суммирования тех данных в списке, которые удовлетворяют заданному условию |
|
Мастер шаблонов |
Создает шаблоны, позволяющие автоматически собирать записи в базу данных для отслеживания и анализа |
|
Надстройка MS Query для MS Excel 5.0 |
Преобразует диапазоны внешних данных из формата Microsoft Excel 97 и Microsoft Excel 2000 в формат Microsoft Excel версии 5,0/95 |
|
Обновление связей |
Обновляет связи с надстройками Excel версии 4.0 для доступа к встроенной функциональности Excel версий 5.0 и 7.0, Excel 97 и Excel 2000 |
|
Пакет анализа |
Дополняет MS Excel финансовыми, статистическими и инженерными функциями |
|
Пересчет в евро |
Предоставляет функцию EUROCONVERT для пересчета валют |
|
Поиск решения |
Вычисляет решения для сценариев «что-если» на основе ячеек перебора и ячеек ограничений |
|
Помощник по Интернету |
Позволяет разработчикам публиковать данные Excel в Интернете с использованием синтаксиса мастера Web-страниц Excel 97 |
|
Программы для шаблонов |
Предоставляют служебные программы, используемые встроенными шаблонами Excel |
1.2 Использование надстроек MS Excel
Для того, чтобы можно было использовать надстройки MS Excel, их необходимо установить. Сначала все надстройки нужно установить на жестком диске компьютера, а затем в MS Excel. Файлы с надстройками имеют расширение .xla.
По умолчанию все файлы с надстройками устанавливаются в папке Library, которая находится в папке MS Excel. Для того же, чтобы можно было использовать данные надстройки, их необходимо ещё установить (загрузить) в MS Excel. Итак, чтобы установить нужную надстройку, необходимо именно в MS Excel выбрать меню «Сервис», в котором выбрать пункт «Надстройки» [ 2, с. 525].
После этого появится диалоговое окно с перечнем доступных надстроек (рис. 1).
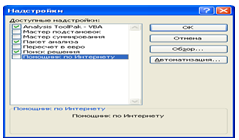
Рис. 1. Доступные надстройки
Если необходимой надстройки нет в списке, то нужно нажать клавишу «Обзор», чтобы указать месторасположение искомой надстройки. Затем установить в окне «Надстройки» флажок той надстройки, которая необходима, и нажать кнопку «Ок». После этого все функции требуемой надстройки будут доступными в MS Excel. Если нет необходимости больше в использовании той или иной надстройки, то можно её удалить (выгрузить) из табличного процессора. Причем, при удалении надстройки её возможности становятся недоступными в MS Excel и соответствующие команды удаляются из меню, но сама программа надстройки остается на диске компьютера и при необходимости может быть заново установлена в Excel [3, с. 57].
1.3 Решение экономических задач с помощью надстроек
MS Excel
Широкое применение на практике находят функции и режимы Excel, предназначенные для поиска решений уравнений и решения оптимизационных задач. Так, например, надстройка «Подбор параметра» реализует алгоритм численного решения уравнения, зависящего от одной или нескольких переменных.
Решение с помощью этого метода разделяется на два этапа:
- сначала необходимо задать на рабочем листе ячейки, которые содержат переменные решаемого уравнения, т.е. задать влияющие ячейки, а затем задать ячейки с формулами решаемого уравнения, т.е. зависимые или целевые ячейки.
- затем ввести адреса влияющих и целевой ячеек в диалоговое окно «Подбор параметра» и получить ответ, либо получить сообщение об отсутствии ответа, т.е. невозможности его найти.
Пример применения надстройки «Подбор параметра» [4, с. 251].
Определить, при какой ежемесячной процентной ставке можно за год накопить 5 тыс.руб., внося каждый месяц платеж на 10 % больше предыдущего, начав с платежа 100 руб.
Эту задачу нельзя решить лишь с помощью одной финансовой функции, т.к. в ней слишком много неизвестных. Для решения сначала необходимо смоделировать поток реальных платежей (рис. 2).
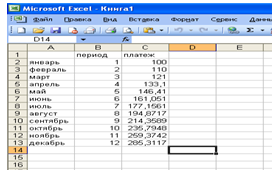
Рис. 2. Моделирование потока платежей
Затем, используя функцию БС (будущая стоимость инвестиций), можно найти накопленную к концу года сумму, нарастив каждый платеж по предполагаемой ставке (12%) на соответствующее число процентных периодов, а именно первый платеж на 12 месяцев вперед, второй - на 11 и т.п. (рис. 3).
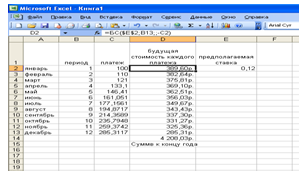
Рис. 3. Расчет накопленной к концу года суммы по предполагаемой ставке
Далее с помощью надстройки «Подбор параметра» можно найти истинное значение процентной ставки. Для этого необходимо запустить эту надстройку, через меню «Сервис», а затем в открывшемся диалоговом окне установить необходимые значения, нажать клавишу «Ок» (рис. 4).

Рис. 4. Подбор параметра
В результате, получен ответ: ежемесячная процентная ставка составит 14,86% (рис. 5).
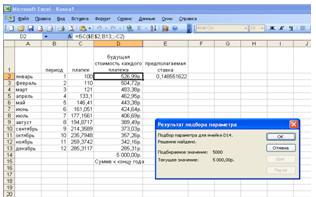
Рис. 5. Результат подбора параметра
Значительно более мощным по сравнению с Подбором параметра средством решения уравнения, а также достаточно эффективным инструментом решения задач линейного программирования (ЗЛП) является программная надстройка «Поиск решения» [6, с. 251].
ЗЛП – называются задачи, у которых линейны, во-первых, условия функции, а во-вторых, уравнения и неравенства определены ограничениями и условиями [7, с. 128].
Если эта надстройка не установлена, то её нужно установить, как было описано выше, а если же она установлена, то для её запуска необходимо выполнить в меню «Сервис» команду «Поиск решения». После этого появиться диалоговое окно Поиск решения. В этом окне есть три основных параметра (рис. 6):
- Установить целевую ячейку;
- Изменяя ячейки;
- Ограничения.
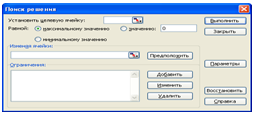
Рис. 6. Поиск решения
Сначала нужно заполнить поле «Установить целевую ячейку». Поэтому во всех задачах для средства «Поиск решения» оптимизируется результат одной из ячеек рабочего листа. И эта целевая ячейка связывается с другими ячейками этого рабочего листа с помощью формул. Средство «Поиск решения» использует формулы, которые дают результат в целевой ячейке, для проверки возможных решений. Можно выбрать поиск как наименьшего, так и наибольшего значения для целевой ячейки или установить конкретное значение. Таким образом, задается направление целевой функции.
Второй параметр средства «Поиск решения» – это параметр «Изменяя ячейки». В этом параметре указываются ячейки, значения в которых будут изменяться для того, чтобы оптимизировать результат в целевой ячейке. К этим ячейкам предъявляются два основных требования: они не должны содержать формул и изменение их значений должно отражаться на изменении результата в целевой ячейке. Т.е. целевая ячейка зависит от изменяемых ячеек. Третий параметр, который вводится в окне «Поиск решения» – это «Ограничения».
Для примера будет рассмотрено решение одной из наиболее распространенных задач линейного программирования – транспортной задачи с помощью надстройки «Поиск решения» [5, с.51].
Постановка транспортной задачи. Некоторый однородный продукт, сосредоточенный у m поставщиков Аi в количестве ai (i = 1,..., m) единиц, необходимо доставить n потребителям Bj в количестве bj (j = 1, ... , n) единиц. Известна стоимость cij перевозки единицы груза от i-го поставщика к j-му потребителю. Составить план перевозок, позволяющий с минимальными затратами вывести все грузы и полностью удовлетворить потребителей.
Схематически условия задачи выглядят так:
Таблица 2
Исходные данные транспортной задачи
|
Мощности поставщиков |
Мощности потребителей |
|||
|
250 |
100 |
150 |
50 |
|
|
80 320 100 50 |
6 8 5 9 |
6 30 4 9 |
1 6 3 9 |
4 5 30 9 |
Внутри данного прямоугольника заданы удельные транспортные затраты на перевозку единицы груза cij, слева указаны мощности поставщиков ai, а сверху – мощности потребителей bj. Найти соответственно xij – найти соответственно оптимальный план закрепления поставщиков за потребителями. Данная задача является закрытой, т.к. в ней суммарные запасы равны суммарным потребностям, т.е. сумма мощности поставщиков = сумме мощности потребителей = 550.
Ввод условий задачи в MS Excel состоит из нескольких шагов. Сначала необходимо создать форму для решения задачи, т.е. создать матрицу перевозок. В блок ячеек В3:В6 ввести «1», тем самым зарезервировать место, где после решения задачи будет находиться распределение поставок. Затем, ниже необходимо ввести исходные данные, как в таблице 2. Причем, ввод мощностей поставщиков в ячейки А10:А13, потребности регионов в их продукции в ячейки В9:Е9, а удельные затраты по доставке от поставщика к потребителю в ячейки В10:Е13 (рис. 7).
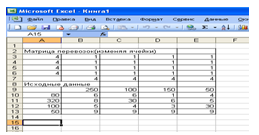
Рис. 7. Создание формы для ввода условий задачи
Затем, необходимо произвести ввод граничных условий. Т.е. ввести условия реализации мощностей поставщиков:
В ячейку А3 ввести формулу: =СУММ(B3:E3).
Далее аналогичные действия выполнить для ячеек А4, А5, А6, т.е. ввести условия реализации мощностей всех поставщиков (для всех строк). Для этого просто необходимо скопировать формулу из ячейки А3 в остальные ячейки. Теперь необходимо ввести условия удовлетворения запросов потребителей.
Для этого в ячейку В7 необходимо ввести формулу: =СУММ(B3:B6).
Аналогичные формулы необходимо ввести и в ячейки С7, D7 и Е7.
После этого необходимо назначить целевую функцию, т.е. функцию соответствующую минимальным затратам на доставку груза. Для этого необходимо зарезервировать ячейку и ввести в неё необходимую формулу.
В ячейку В15 (целевая ячейка) установить курсор, далее с помощью «Мастера функций» выбрать функцию «СУММПРОИЗВ», нажать клавишу «Ок» и в открывшемся окне ввести необходимые данные:
В поле Массив 1 указать адреса В10:Е13,
В поле Массив 2 указать адреса В3:Е6, далее нажать клавишу «Ок».
После этого в поле ячейки В15 появится некоторое значение, равное произведению единичных поставок на удельные коэффициенты затрат по доставке грузов (в данной задаче – это число 144) (рис. 8).
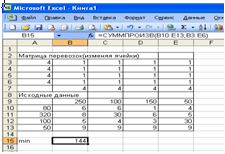
Рис. 8. Введено выражение для вычисления значения целевой функции
Теперь нужно ввести зависимости из математической модели. Для этого необходимо запустить надстройку Поиск решения. В поле «Установить целевую ячейку» ввести адрес: $B$15, таким образом происходит резервирование целевой ячейки, куда после решения задачи будет помещено значение целевой функции. Затем установить направление изменения целевой функции, равное Минимальному значению. В поле «Изменяя ячейки» ввести адреса $B$3:$E$6. Далее установить ограничения в поле «Ограничения», для этого щелкнуть клавишу «Добавить». В открывшемся окне «Добавление ограничения», в поле «Ссылка на ячейку» ввести адреса: $A$3:$A$6, в среднем поле выбрать знак «=», а в поле «Ограничения» вести адреса: $A$10:$A$13. подтвердить введенные ограничения, нажав клавишу «Ок». Аналогичным образом для ячеек с адресами: $B$7:$E$7 ввести ограничения: $B$9:$E$9.
После того, как введены все ограничения, необходимо щелкнуть клавишу «Параметры» и выбрать переключатель «Линейная модель» и переключатель «Неотрицательные значения». Далее нажать клавишу «Ок» и затем клавишу «Выполнить». После этого на экран сразу же выводится диалоговое окно «Результаты поиска решения» (рис. 9).
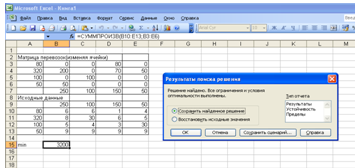
Рис. 9. Результаты поиска решения
В ходе решения данной задачи получен следующий план перевозок:
Таблица 3
План перевозок
|
Матрица перевозок (изменяя ячейки) |
||||
|
80 320 100 50 |
0 200 0 50 |
0 0 100 0 |
80 70 0 0 |
0 50 0 0 |
|
550 |
250 |
100 |
150 |
50 |
Этот план означает, что:
Х13 = 80 ед.груза следует перевезти от поставщика 1 к потребителю 3;
Х21 = 200 ед.груза следует перевезти от поставщика 2 к потребителю 1;
Х23 = 70 ед.груза следует перевезти от поставщика 2 к потребителю 3;
Х24 = 50 ед.груза следует перевезти от поставщика 2 к потребителю 4;
Х32 = 100 ед.груза следует перевезти от поставщика 3 к потребителю 2;
Х41 = 50 ед.груза следует перевезти от поставщика 4 к потребителю 1;
Общая стоимость перевозок = 3200.
Ещё одной немало важной надстройкой является надстройка «Анализ данных», которая также находит своё применение на практике. Например, данная надстройка используется для моделирования временных рядов. «Пакет анализа» - обеспечивает дополнительные возможности анализа набора данных. Выбор конкретного метода анализа осуществляется в диалоговом окне [10, с. 327].
Для применения данной надстройки будет рассмотрен способ проверки временного ряда на наличие тренда [5, с. 94 ].
Один из способов проверки обнаружения тренда основан на сравнении средних уровней ряда: временной ряд разбивают на две примерно равные по числу уровней части, каждая из которых рассматривается как некоторая самостоятельная выборочная совокупность, имеющая нормальное распределение. Если временной ряд имеет тенденцию к тренду, то средние, вычисленные для каждой совокупности, должны существенно различаться между собой. Если же расхождение незначительно, несущественно, то временной ряд не имеет тенденции. Таким образом, проверка наличия тренда в исследуемом ряду сводится к проверке гипотезы о равенстве средних двух нормально распределенных совокупностей. Среднее значение можно трактовать как своеобразную середину области возможных значений случайной величины. Важно знать, как сильно значение изучаемой величины отличается от её среднего значения. Разброс и рассеивание случайной величины характеризует параметр, который называется дисперсией. Т.е. дисперсия характеризует степень отклонения возможного значения случайной величины относительно среднего [8, с. 513].
Так, необходимо определить наличие основной тенденции (тренда) по данным таблицы 4.
Таблица 4
Урожайность ячменя в одной из областей
Среднего Поволжья, ц/га
|
Годы |
1 |
2 |
3 |
4 |
5 |
6 |
7 |
8 |
|
Урожайность |
14,1 |
9,3 |
19,4 |
19,7 |
5,4 |
24,2 |
13,8 |
24,5 |
|
Годы |
9 |
10 |
11 |
12 |
13 |
14 |
15 |
|
|
урожайность |
14,7 |
16,6 |
5,6 |
16,2 |
25,3 |
11,9 |
18,5 |
|
Итак, для того, чтобы определить наличие основной тенденции по данным, указанным в таблице 4, нужно проверить гипотезу о равенстве (однородности) дисперсий обеих частей данного временного ряда. Такую проверку можно выполнить с помощью F-критерия Фишера. В MS Excel же это можно сделать с помощью F-теста, который можно найти среди инструментов Анализа данных.
Сначала для этого необходимо ввести данные на рабочем листе MS Excel, затем вызвать надстройку Анализ данных известным ранее способом, из доступных инструментов анализа выбрать Двухвыборочный F-тест для дисперсии. В открывшемся окне ввести данных для этого анализа (рис. 10).
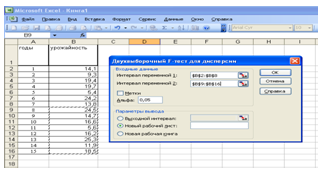
Рис. 10. Ввод данных для двухвыборочного F-теста
Далее необходимо нажать клавишу «Ок» и результат выполнения этого теста будет получен (рис. 11).

Рис. 11. Результат выполнения двухвыборочного F-теста для дисперсии
Отсюда можно сделать выводы, что дисперсии различается несущественно, т.к. F-критерий расчетный меньше, чем F-критический. Т.к. 1,022 <3,866.
Чтобы окончательно убедиться, можно проверить основную гипотезу о равенстве средних значений с помощью t-критерия Стъюдента [9, с. 272].
Для этого нужно выбрать инструмент анализа Двухвыборочный t-тест с одинаковыми дисперсиями, ввести исходные данные (рис. 12).
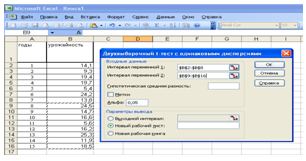
Рис. 12. Ввод данных для двухвыборочного t-теста с одинаковыми дисперсиями
После нажатия на клавишу «Ок», также будет получен результат выполняемого анализа (рис. 13).
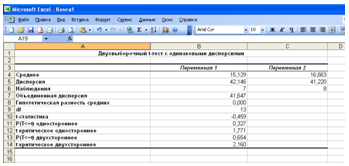
Рис. 13. Результат выполнения t-теста
Анализируя полученные результаты, можно сказать, что нет оснований отвергать нулевую гипотезу о равенстве средних, расхождения между ними незначимы. Т.к. t-критерий расчетный по модулю меньше, чем t-критический, т.е. |-0,46| < 2,16.
Отсюда вывод: тренд урожайности ячменя отсутствует.
Таким образом, был проведен анализ временного ряда с помощью надстройки Анализ данных.
Заключение
Несмотря на то, что MS Excel является лишь только табличным процессором, а не системой управления базами данных, он всё равно обладает широкими возможностями по обработке данных. И это наглядно можно было наблюдать на протяжение всей курсовой работы, как в теоретической, так и в практической части. В данной работе рассмотрены надстройки «Поиск решения», «Подбор параметра» и «Анализ данных». Применение этих надстроек на практике для решения уравнений и оптимизационных задач, таких как, например, задачи линейного программирования позволяют значительно сократить время, затрачиваемое на решение данных задач и избавиться от громоздких вычислений ручного метода.
А это означает, что у надстроек MS Excel, да у всей программы MS Excel есть будущее, она будет развиваться и совершенствоваться, потому что она необходима не только простым пользователям, но и профессионалам, особенно в области экономики.
2. Практическая часть
2.1 Общая характеристика задачи
В бухгалтерии предприятия ООО «Гамма» производится расчет налоговых вычетов, предоставляемых сотрудникам, и формирование платежный ведомостей. Данные для выполнения расчета налоговых вычетов приведены на рис. 14. Стандартный налоговый вычет предоставляется каждому сотруднику в размере 400 руб. до тех пор, пока совокупный доход с начала года не превысит 50 000 руб., налоговый вычет на ребенка предоставляется в размере 600 руб. НДФЛ – налог на доходы физических лиц (13%) рассчитывается с начисленной суммы за минусом размера налогового вычета.
- Построить таблицы по приведенным ниже данным.
- Выполнить расчет размера налогового вычета, предоставляемого сотрудникам в текущем месяце, результаты вычислений представить в виде таблицы (рис. 15).
- Сформировать и заполнить форму расчетной ведомости по заработной плате за текущий месяц (рис. 16).
- Результаты расчета заработной платы за текущий месяц представить в графическом виде.
|
ФИО сотрудника |
Начислено за месяц, руб. |
Совокупный доход с начала года, руб. |
|
Васечкина М. М. |
4890,00 |
26000,00 |
|
Иванова И. И. |
6800,00 |
35000,00 |
|
Кузнецова С. С. |
5350,00 |
42000,00 |
|
Петрова А. А. |
7500,00 |
54000,00 |
|
Сидорова К. К. |
8200,00 |
64000,00 |
Рис. 14. Данные для расчета налоговых вычетов
|
ФИО сотрудника |
Стандартный налоговый вычет на физ.лицо, руб. |
Количество детей, на которых предоставляется налоговый вычет |
Размер налогового вычета за текущий месяц, руб. |
|
Васечкина М. М. |
400,00 |
|
|
|
Иванова И. И. |
400,00 |
2 |
|
|
Кузнецова С. С. |
400,00 |
2 |
|
|
Петрова А. А. |
400,00 |
1 |
|
|
Сидорова К. К. |
400,00 |
3 |
|
Рис. 15. Размер налоговых вычетов, предоставляемых сотрудникам в текущем месяце
|
|
|
|
|
|
|
|
|
||||
|
|
|
|
|
|
|
|
|
||||
|
|
ООО "Гамма" |
|
|
Расчетный период |
|
||||||
|
|
|
|
|
|
с |
по |
|
||||
|
|
|
|
|
|
01.03.2010 |
31.03.2010 |
|
||||
|
|
|
|
|
|
|
|
|
||||
|
|
|
|
|
|
|
|
|
||||
|
|
|
|
РАСЧЕТНАЯ ВЕДОМОСТЬ |
|
|
|
|||||
|
|
Табельный номер |
ФИО сотрудника |
Начислено за месяц, руб. |
Размер налогового вычета, руб. |
НДФЛ, руб. |
К выплате, руб. |
|
||||
|
|
0001 |
Иванова И. И. |
6800,00 |
|
|
|
|
||||
|
|
0002 |
Петрова А. А. |
7500,00 |
|
|
|
|
||||
|
|
0003 |
Васечкина М. М. |
4890,00 |
|
|
|
|
||||
|
|
0004 |
Сидорова К. К. |
8200,00 |
|
|
|
|
||||
|
|
0005 |
Кузнецова С. С. |
5350,00 |
|
|
|
|
||||
|
|
ИТОГО ПО ВЕДОМОСТИ |
|
|||||||||
|
|
|
|
|
|
|
|
|
||||
|
|
|
|
|
|
|
|
|
||||
|
|
|
|
|
|
|
|
|
||||
|
|
|
|
|
|
|
|
|
||||
|
|
Гл.бухгалтер |
|
|
|
|
|
|
||||
|
|
|
|
|
|
|
|
|
||||
Рис. 16. Расчетная ведомость
2.1 Описание алгоритма решения задачи смотрите в файле
Список использованной литературы
- Информатика: Лабораторный практикум для студентов II курса всех специальностей. – М.: Вузовский учебник, 2006. – 94 с.
- Леонтьев В. П. Новейшая энциклопедия персонального компьютера. – М.: ОЛМА-ПРЕСС Образование, 2005. – 800 с.
- Практикум по экономической информатике. Учебное пособие. Часть 1 / Под ред. Шуремова Е. Л., Тимаковой Н. А., Мамонтовой Е. А. – М.: Издательство «Перспектива», 2005. – 300 с.
- Информатика в экономике: Учебное пособие / Под ред. Проф. Б. Е. Одинцова, проф. А. Н. Романова. – М.: Вузовский учебник, 2008. – 478 с.
- Орлова И. В. Экономико-математическое моделирование: Практическое пособие по решению задач. – М.: Вузовский учебник, 2005. – 144 с.
- Компьютерное делопроизводство. Учебное пособие / Под ред. Н.В. Макарова, Г.С. Николайчук, Ю.Ф. Титова – С-П.: Издательство ООО «Питер - Пресс», 2007. – 409 с.
- Решение экономических задач на компьютере / Под ред. Каплана А. В., Мащенко М. В., Овечкина Е. В. – М.: ДМК Пресс; СПб.: Питер: Питер, 2005. – 600 с.
- Степанов А. Н. Информатика: Учебник для вузов. 4-е издание. – СПб.: Питер, 2006. – 684 с.
- Вадзинский Р. Статистические вычисления в среде Excel. Библиотека пользователя. – СПб.: Питер, 2008. – 608 с.
- Симонович С. В. Информатика. Базовый курс. 2-е издание. – СПб.: Питер, 2009. – 640 с.
- Информатика: Методические указания по выполнению курсовой работы для самостоятельной работы студентов II курса (первое высшее образование). – М.: Вузовский учебник, 2006. – 60 с.
Внимание!
Если вам нужна помощь в написании работы, то рекомендуем обратиться к профессионалам. Более 70 000 авторов готовы помочь вам прямо сейчас. Бесплатные корректировки и доработки. Узнайте стоимость своей работы
Понравилось? Нажмите на кнопочку ниже. Вам не сложно, а нам приятно).
Чтобы скачать бесплатно Курсовые работы на максимальной скорости, зарегистрируйтесь или авторизуйтесь на сайте.
Важно! Все представленные Курсовые работы для бесплатного скачивания предназначены для составления плана или основы собственных научных трудов.
Друзья! У вас есть уникальная возможность помочь таким же студентам как и вы! Если наш сайт помог вам найти нужную работу, то вы, безусловно, понимаете как добавленная вами работа может облегчить труд другим.
Если Курсовая работа, по Вашему мнению, плохого качества, или эту работу Вы уже встречали, сообщите об этом нам.
Добавление отзыва к работе
Добавить отзыв могут только зарегистрированные пользователи.
![Надстройки MS Exsel [12.10.11]](/files/works_screen/1/4/94.png)