Главная » Бесплатные рефераты » Бесплатные рефераты по информатике »
Надстройки MS Exsel
Тема: Надстройки MS Exsel
Раздел: Бесплатные рефераты по информатике
Тип: Курсовая работа | Размер: 646.27K | Скачано: 397 | Добавлен 20.09.11 в 20:33 | Рейтинг: 0 | Еще Курсовые работы
Вуз: ВЗФЭИ
Год и город: Тула 2009
Оглавление
Введение 3
1. Теоретическая часть. Надстройки MS Exsel 4
1.1 Общие сведения о надстройках MS Exsel» 4
1.2 Загрузка и выгрузка программ надстроек 7
1.3 Использование надстройки Поиск решения 10
2. Практическая часть 13
2.1 Условия задачи 13
2.2 Описание алгоритма решения задачи 15
Заключение 20
Список использованной литературы 21
Введение
Общей целью выполнения курсовой работы является показать знания приобретенные при изучении дисциплины «Информатика» и практические навыки решения задач в электронных таблицах MS Excel.
В теоретической части курсовой работы необходимо рассмотреть надстройки MS Exsel, обратив при этом внимание на следующие вопросы: понятие «Надстройки MS Exsel»; загрузка и выгрузка программ надстроек; использование надстройки Поиск решения.
В практической части необходимо решить задачу, в которой требуется рассчитать размер налогового вычета, предоставляемого сотрудникам в текущем месяце; заполнить форму расчетной ведомости по заработной плате за текущий месяц и результат расчета заработной платы за текущий месяц представить в графическом виде.
Для выполнения курсовой работы используется компьютер с основными характеристиками:
- процессор INTEL 1.7GHz Pentium4 Celeron (128k) Socket478 (Box, cooler original);
- модуль памяти DIMM 128Mb DDR SDRAM HYNIX (PC2100, 266MHz, CL2/5);
- MB S478 ELITEGROUP P4VXAD+P4X333 (ATX, 3DDR, SB, LAN, U133, USB2.0) ret;
- HDD IDE 40 Gb MAXTOR «2F040L0» Fireball 3 (5400rpm, U-ATA133);
- видеокарта AGP 64Mb NONAME «GeForce4 MX 440-SE» SDRAM TV-out oem.
- Теоретическая часть. Надстройки MS Exsel
1.1 Общие сведения о надстройках MS Exsel»
Ценность любой информации в значительной мере определяется качеством ее организации. Особенность электронных таблиц состоит в том, что в них структурирование информации начинается непосредственно на этапе ввода данных: они привязываются к структурным подразделениям таблиц – ячейкам.
Основное назначение процессов электронных таблиц – обработка таблично организованной информации (данных, представленных в виде строк и столбцов чисел), проведение расчетов на ее основе и обеспечение визуального представления хранимых данных и результатов их обработки (в виде графиков, диаграмм и т.п.).
Структурно основным объектом Excel является рабочая книга, которая сохраняется в файле с расширением *.xls. Книга делится на листы, листы – на ячейки. Работа с данными требует задания ссылок между несколькими рабочими книгами. Получающаяся в результате связанная совокупность книг называется рабочей средой. Лист рабочей книги Excel имеет матричную структуру. Имя столбца и номер строки, которым принадлежит ячейка, однозначно определяют ее адрес: А1 – адрес ячейки, находящейся в столбце А в первой строке [4, С.216-217].
Надстройки – это специальные средства, расширяющие возможности программы MS Excel. На практике именно надстройки делают программу Excel удобной для использования в научно-технической работе [2, С.326].
Выбрав команду Сервис ® Надстройки, откроется диалоговое окно Надстройки, через которые можно подключить новые надстройки к MS Excel (рис.1.1). Вместе с MS Excel поставляется ряд надстроек, среди которых Пакет анализа, Мастер подстановки, Поиск решения.
Наличие надстроек зависит от типа инсталляции программы MS Excel. Например, если при инсталляции был выбран тип Стандартная, то надстройка Поиск решения устанавливаться не будет. Если средство Поиск решения отсутствует в списке надстроек и в меню сервис, то запустите программу инсталляции с установочного диска, затем установите флажок напротив соответствующего компонента для его установки.
Если при инсталляции MS Excel установлены файлы надстроек, то после установки в диалоговом окне Надстройки флажков возле названий надстроек в меню Сервис появятся команды, вызывающие эти надстройки [3, С.969].
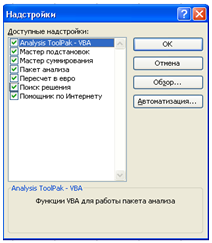
Рис. 1.1 Диалоговое окно для подключения и отключения надстроек
Основные надстройки, поставляемые вместе с программой Excel.
Пакет анализа (Analysis ToolPak). Обеспечивает дополнительные возможности анализа наборов данных. Выбор конкретного метода анализа осуществляется в диалоговом окне Data Analysis (Анализ данных), которое открывается командой Сервис→ Data Analysis.
Мастер суммирования (Conditional Sum Wizard). Позволяет автоматизировать создание формул для суммирования данных в столбце таблицы. При этом ячейки могут включаться в сумму только при выполнении определенных условий. Запуск мастера осуществляется с помощью команды Сервис→Conditional Sum (Частичная сумма).
Мастер подстановок (Lookup Wizard). Автоматизирует создание формулы для поиска данных в таблице по названию столбца и строки. Мастер позволяет произвести однократный поиск или предоставляет возможность ручного задания параметров, используемых для поиска. Вызывается командой Сервис→ Lookup Поиск).
Поиск решения (Solver Add-in). Эта надстройка используется для решения задач оптимизации. Ячейки, для которых подбираются оптимальные значения и задаются ограничения, выбираются в диалоговом окне Solver Parameters (Поиск решения), которое открывают при помощи команды Сервис→ Solver (Поиск решения) [4, С.327].
1.2 Загрузка и выгрузка программ надстроек
В Microsoft Excel существует три типа надстроек, обеспечивающих дополнительные команды и возможности: собственные надстройки Microsoft Excel, дополнительные надстройки для модели компонентных объектов и надстройки автоматизации.
В меню Сервис выберите команду Надстройки.
Загрузка надстройки:
- Нажмите кнопку , чтобы найти надстройку, которой нет в окне ;
- Установите в окне флажок той надстройки, которую необходимо загрузить, а затем нажмите кнопку ;
- Следуйте инструкциям программы установки, если они имеются.
Выгрузка надстройки:
- В окне снимите флажок той надстройки, которую необходимо выгрузить, а затем нажмите кнопку ;
- Выполните одно из следующих действий.
- Чтобы удалить надстройку из меню, перезапустите Microsoft Excel.
Примечание. При выгрузке или удалении файл надстройки не удаляется с диска компьютера.
- Чтобы удалить надстройку с диска, удалите ее файл ().
Если установка приложения Microsoft Office выполнялась с сетевого файлового сервера или из общей папки, устанавливать или удалять компоненты необходимо тоже из этой папки. Если приложение Microsoft Office было установлено с компакт-диска и после установки буква компакт-диска была изменена, выполните установку с этого компакт-диска еще раз. При запуске отдельных приложений Microsoft Office с компакт-диска следует удалить это программное обеспечение с компьютера, а затем выполнить его повторную установку с компакт диска.
Закройте все программы. Дважды щелкните значок Установка и удаление программ на панели управления Windows.
Выполните одно из следующих действий.
1) если приложение Microsoft Office было установлено в составе Microsoft Office, выберите в списке Установленные программы пункт Microsoft Office, а затем нажмите кнопку Заменить;
2) если приложение Microsoft Office было установлено отдельно, выберите в списке Установленные программы его название и нажмите кнопку Заменить [3, С.679-680].
Надстройки для модели компонентных объектов — это обеспечивающие дополнительные возможности программы, созданные на различных языках программирования, включая Visual Basic, Visual C++ и Visual J++.
Загрузка надстройки для модели компонентных объектов:
- В меню укажите на пункт и выберите команду ;
- Щелкните вкладку ;
- В поле нажмите кнопку ;
- В поле щелкните и перетащите выделение на панель инструментов;
- Щелкните на панели инструментов, чтобы увидеть список доступных надстроек в диалоговом окне .
Выгрузка надстройки для модели компонентных объектов:
- Чтобы выгрузить надстройку из памяти, но сохранить название надстройки в списке, снимите флажок напротив названия надстройки в диалоговом окне , а затем нажмите кнопку .
Примечание. При выгрузке или удалении файл надстройки не удаляется с компьютера.
- Для того чтобы удалить надстройку из списка и с диска, щелкните ее имя, а затем нажмите кнопку .
Загрузка и выгрузка автоматизированных программ-надстроек. В меню Сервис выберите команду Надстройки.
Загрузка автоматизированной надстройки:
- Нажмите в диалоговом окне .
- В списке выберите нужную надстройку и нажмите кнопку .
Примечание. Не все серверы автоматизации в списке могут быть установлены как автоматизированные надстройки.
- Если нужная надстройка отсутствует в списке, нажмите кнопку , найдите надстройку, а затем нажмите кнопку .
Выгрузка автоматизированной надстройки. Автоматизированные настройки должны быть удалены из реестра. За более подробной информацией необходимо обращаться к системному администратору [5].
1.3 Использование надстройки Поиск решения
Надстройка Поиск решения состоит из двух программных компонентов. Первый – это встроенная в Excel программа, написанная на языке Visual Basic, которая транслирует представленную на рабочем листе информацию во внутреннее представление, используемое второй программой. Вторая программа находится в памяти компьютера в виде отдельного программного модуля; именно она выполняет оптимизацию и возвращает найденное решение первой программе, которая, в свою очередь, обновляет данные на рабочем листе. Эти две программы взаимодействуют при помощи внутреннего интерфейса прикладных программ, подробности организации которого нас не интересуют. Когда выбирается команда Поиск решения в меню Excel Сервис, происходит обращение к первой программе надстройки Поиск решения, которая подготавливает таблицу к оптимизации и вызывает вторую программу-оптимизатор [2, С.326-327].
Таким образом, использование надстройки Поиск решения состоит из следующих действий:
1. Откройте Excel и выполните обычные операции по созданию табличной модели. Можно создать несколько сценариев анализа «Что-если» для проверки модели.
2. После отладки модели переходите к этапу оптимизации, выбрав команду Поиск решения в меню Сервис.
3. В открывшемся диалоговом окне Поиск решения укажите данные, необходимые для процесса оптимизации.
4. После задания необходимых данных (в какой ячейке содержится формула оптимизируемой целевой функции, какие ячейки включают переменные решения и т.д.) щелкните на кнопке Выполнить.
5. Поиск решения выполняет процесс оптимизации. Для небольших моделей ЛП современный персональных компьютер тратит на это несколько секунд, но для очень больших моделей процесс может длиться несколько минут и дольше.
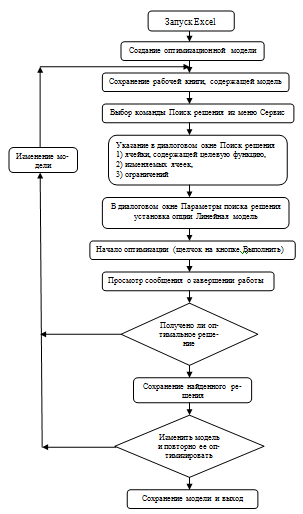
Рис. 1.2 Этапы работы с надстройкой Поиск решения
6. Если в табличной модели нет ошибок, Поиск решения выведет на экран диалоговое окно Результаты поиска решения, где можно указать, обновить ли исходную модель (т.е. занести ли в ячейки значения оптимального решения) и создавать ли отчет (который впоследствии можно распечатать).
7. После этого можно продолжить выполнения анализа «Что-если», чтобы провести анализ чувствительности оптимального решения.
Таблица 1.1 Терминология, используемая в надстройке Поиск решения
|
Термины модели ЛП |
Термины средства Поиск решения |
|
Целевая функция |
Целевая ячейка |
|
Переменные решения |
Изменяемые ячейки |
|
Ограничения |
Ограничения |
|
Функция ограничения (левая часть неравенств ограничений) |
Адреса ячеек, содержащих функции ограничения |
|
Правая часть неравенств ограничений |
Ограничение или граница |
Терминология средства Поиск решения. После описания работы со средством Поиск решения вернемся к тому, какие инструкции нужно дать программе, чтобы она оптимизировала модель линейного программмиро-вания. Но сначала нужно разобраться в терминологии, которую использует это средство при оптимизации моделей ЛП. Применение специальной терминологии вызвано тем, что средство Поиск решения воспринимает только ячейки электронной таблицы, а не символическое представление моделей ЛП. С другой стороны, эти отличия чисто номинальные. Соответствие между терминалами, используемыми в моделях ЛП и средстве Поиск решения, показано в таблице 1.1 [3, С.139-141].
2. Практическая часть
2.1 Условия задачи
В бухгалтерии предприятия ООО «Гамма» производится расчет налоговых вычетов, предоставляемых сотрудникам, и формирование платежных ведомостей. Данные для выполнения расчета налоговых вычетов приведены в таблице 2.1. Стандартный налоговый вычет предоставляется каждому сотруднику в размере 400 руб. до тех пор, пока совокупный доход с начала года не превысит 50000 руб., налоговый вычет на ребенка предоставляется в размере 600 руб. НДФЛ – налог на доходы физических лиц (13%) рассчитывается с начисленной суммы за минусом размера налогового вычета.
1. Построить таблицы по приведенным ниже данным.
2. Выполнить расчет размера налогового вычета, предоставляемого сотрудникам в текущем месяце, результаты вычислений представиль в виде таблицы (таблица 2.2).
3. Сформировать и заполнить форму расчетной ведомости по заработной плате за текущий месяц (таблица 2.3).
4. Результаты расчета заработной платы за текущий месяц представить в графическом виде.
Таблица 2.1. Данные для расчета налоговых вычетов
|
ФИО сотрудника |
Начислено за месяц, руб. |
Совокупный доход с начала года, руб. |
|
Васечкина М.М. |
4 890,00 |
26 000,00 |
|
Иванова И.И. |
6 800,00 |
35 000,00 |
|
Кузнецова С.С. |
5 350,00 |
42 000,00 |
|
Петрова А.А |
7 500,00 |
54 000,00 |
|
Сидорова К.К. |
8 200,00 |
64 000,00 |
Таблица 2.2. Размер налоговых вычетов, предоставляемых сотрудникам в текущем месяце
|
ФИО сотрудника |
Стандартный налоговый вычет на физ. лицо, руб. |
Количество детей, на которых предоставляется налоговый вычет |
Размер налогового вычета за текущий месяц, руб. |
|
Васечкина М.М. |
400,00 |
|
|
|
Иванова И.И. |
400,00 |
2 |
|
|
Кузнецова С.С. |
400,00 |
2 |
|
|
Петрова А.А |
400,00 |
1 |
|
|
Сидорова К.К. |
400,00 |
3 |
|
Таблица 2.3. Расчетная ведомость
ООО «Гамма»
РАСЧЕТНАЯ ВЕДОМОСТЬ Гл. бухгалтер___________________________________________________ |
||||||||||||||||||||||||||||||||||||||||||||||||
2.2 Описание алгоритма решения задачи смотрите в файле
Заключение
По результатам написания курсовой работы можно сделать следующие выводы:
- основное назначение процессов электронных таблиц – обработка таблично организованной информации, проведение расчетов на ее основе и обеспечение визуального представления хранимых данных и результатов их обработки;
- надстройки – это специальные средства, расширяющие возможности программы MS Excel, делающие ее удобной для использования в научно-технической работе;
- в Microsoft Excel существует три типа надстроек, обеспечивающих дополнительные команды и возможности: собственные надстройки, дополнительные надстройки для модели компонентных объектов и надстройки автоматизации.
В практической части курсовой работы я рассчитала заработную плату для сотрудников ООО «Гамма», при этом предоставив налоговый вычет рабочим у которых доход не превысил 50000 руб., заполнила расчетную ведомость по заработной плате; расчет заработной платы за текущий месяц представила в графическом виде.
Список использованной литературы
1. Дайитбегов Д.М. Информатика: Методические указания по выполнению курсовой работы для самостоятельной работы студентов II курса (первое высшее образование). – М.: Вузовский учебник, 2006. – 60 с.
2. Информатика. Базовый курс. 2-е издание / Под ред. С.В. Симоновича. – СПб.: Питер, 2009. – 640 с.: ил.
3. Мур, Джеффри, Уэдерфорд, Ларри Р., и др. Экономическое моделирование в MS Excel, 6-е изд.: Пер. с англ. – М.: Издательский дом «Вильямс», 2004. – 1024 с.: ил. – Парал. тит. англ.
4. Информатика в экономике: Учеб. пособие / Под. ред. проф. Б.Е. Одинцова, проф. А.Н. Романова. – М.: Вузовский учебник, 2008. – 478с.
5. Справка программы Microsoft Excel.
6. Леонтьев В.П. Персональный компьютер. Карманный справочник. – М.: ОЛМА-ПРЕСС, 2004.-928 с.
Внимание!
Если вам нужна помощь в написании работы, то рекомендуем обратиться к профессионалам. Более 70 000 авторов готовы помочь вам прямо сейчас. Бесплатные корректировки и доработки. Узнайте стоимость своей работы
Понравилось? Нажмите на кнопочку ниже. Вам не сложно, а нам приятно).
Чтобы скачать бесплатно Курсовые работы на максимальной скорости, зарегистрируйтесь или авторизуйтесь на сайте.
Важно! Все представленные Курсовые работы для бесплатного скачивания предназначены для составления плана или основы собственных научных трудов.
Друзья! У вас есть уникальная возможность помочь таким же студентам как и вы! Если наш сайт помог вам найти нужную работу, то вы, безусловно, понимаете как добавленная вами работа может облегчить труд другим.
Если Курсовая работа, по Вашему мнению, плохого качества, или эту работу Вы уже встречали, сообщите об этом нам.
Добавление отзыва к работе
Добавить отзыв могут только зарегистрированные пользователи.
![Надстройки MS Exsel [20.09.11]](/files/works_screen/100/13.png)