Главная » Бесплатные рефераты » Бесплатные рефераты по информационным технологиям управления (ИТУ) »
Расчетное задание по Офисным информационным технологиям Вариант 4
Тема: Расчетное задание по Офисным информационным технологиям Вариант 4
Раздел: Бесплатные рефераты по информационным технологиям управления (ИТУ)
Тип: Практическая работа | Размер: 2.67M | Скачано: 277 | Добавлен 20.12.16 в 21:25 | Рейтинг: 0 | Еще Практические работы
Расчетно-графическое задание
По дисциплине: «Офисные информационные технологии»
Рассмотрим этапы создания базы данных, имея три таблицы: «Деталь», «Профессия» и «Ведомость». Они содержат информацию о том, какие изделия изготовляются, в каком объеме и какими сотрудниками.
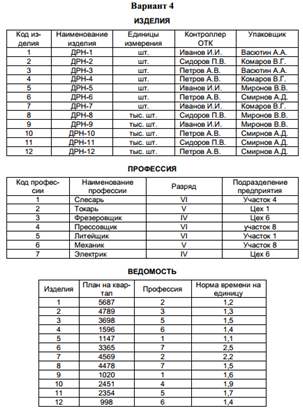
Порядок выполнения работы
1. Запуск программы.
Для запуска программы выполнила:Пуск/Все программы/Microsoft Office/MicrosoftAccess 2010. В открывшемся окне выбрала «Создать новую базу данных».
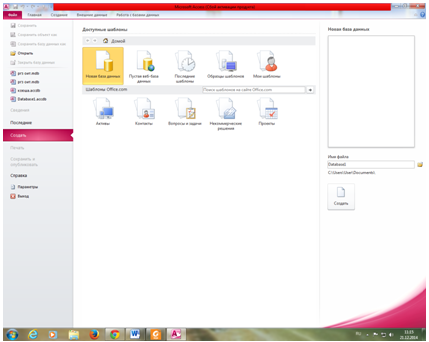
В строе «Имя файла» задала имя новой базы данных «Вариант 4». Далее перешла к созданию таблиц.
2. Создание таблиц.
Таблицы являются основой, на которой строится все дальнейшее создание базы данных. Таблицы имеют три основных режима создания:
- режим Таблица, где вносится информации в таблицу;
- режим Конструктор, где строится структура объекта;
- создание на основе списков SharePoint.
В расчетно-графическом задании таблицы создавала в режиме «Конструктор».
На ленте инструментов выбрала вкладку «Создание» и нажала кнопку «Конструктор таблиц». В появившемся окне Имена полей в окне заполняются согласно структуре таблиц моего варианта. Тип данных выбирала из списка. Так же установила первичный ключ: таблица «Изделия» - «Код изделия», таблица «Профессия» - «Код профессии».
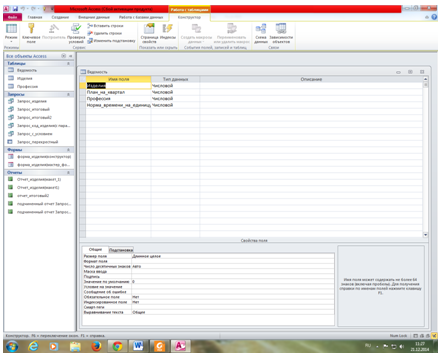
Установка первичного ключа осуществляется с помощью команды «Ключевое поле» меню «Правка» или нажатием кнопки на панели инструментов при выделенном поле.
После создания таблиц, заполнила их данными, предложенными в варианте, после чего связала таблицы между собой. Открыла окно «Схема данных», на переднем плане которого отразилось дополнительное окно «Добавление таблиц». Выделила каждую отдельную таблицу, нажимая кнопку «Добавить». Таблицы перешли в основное окно «Схема данных». Создала связи между полями таблиц.
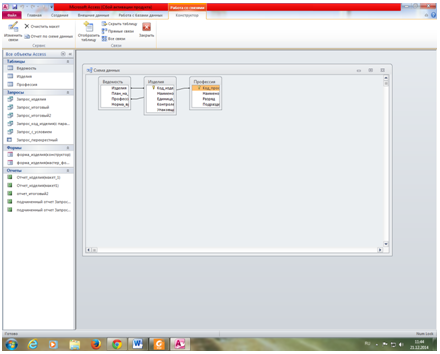
3. Создание запросов.
Запрос- это поиск данных из многообразия записей, находящихся во всех таблицах. Запросы могут выполнять следующие операции выбирать данные из таблиц, группировать записи и получать итоговые значения полей по группам и получать данные из нескольких таблиц одновременно.
Щелкнула на «Создание запроса в режиме Конструктор» в окне «Объекты запроса». В окне «Добавление таблицы» выбрала требуемую таблицу и нажала кнопку «Добавить». Выбранная таблица появилась в зоне отбора таблиц окна «Запрос» на выборку в верхнем (сером) поле. После вывода необходимых таблиц или запросов окно «Добавление таблицы»закрыла.
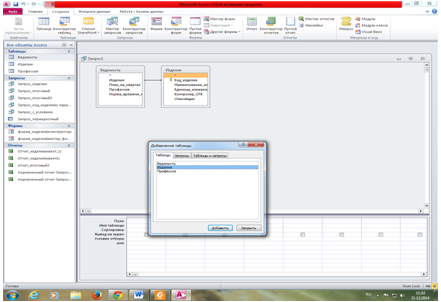
Для простого запроса выбраны поля: «Код изделия», «Наименование изделия», «Контролер ОТК» из таблицы «Изделия», «Наименование профессии» из таблицы «Профессия».
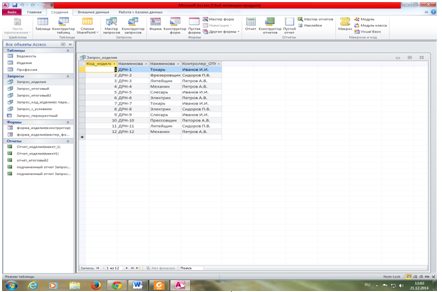
При создании запроса с параметром, начала с создания простого запроса, выбрав поля «Код изделия», «Наименование изделия» и «Контролер ОТК» из таблицы «Изделия». После отбора таблиц и полей в том же режиме в строке Условие отбора в поле, где необходимо произвести отбор, указала критерии отбора. Эти критерии записала в квадратных скобках в виде формулы: [введите:<Код изделия>].
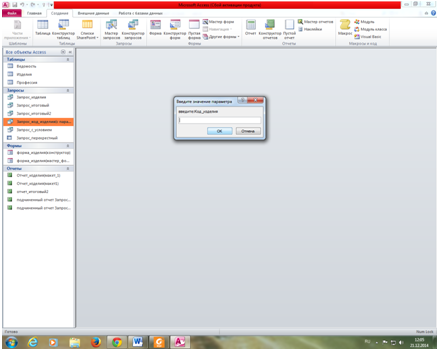
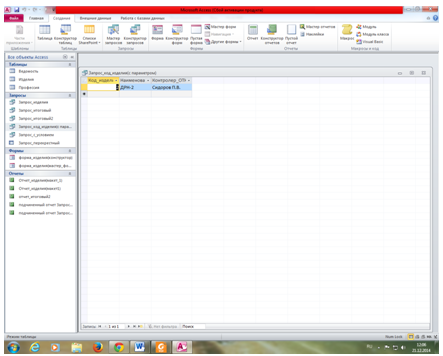
При создании запроса с отбором данных, сначала создала простой запрос в режиме «Конструктор». В строке «Условия отбора», где необходимо произвести отбор, указала критерии отбора.
Записала критерии в кавычках и с использованием математических знаков: >=3 в поле «Профессия» и <=4000 в поле «План на квартал».
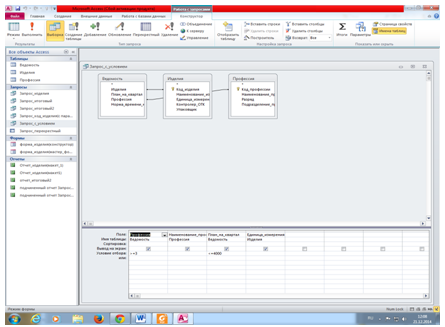
После применения критериев отбора, запрос выглядит так:
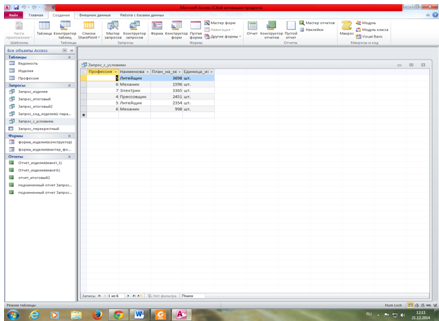
Создание итогового запроса начала с создания простого запроса. Произвела отбор необходимых полей: «Изделия», «План на квартал», «Норма времени на единицу продукции» и создала дополнительное поле «Количество». В строке «Групповая операция» к полю «Изделия» применяю группировку, к «План на квартал» - Sum, к «Норма времени на единицу» - группировка, к «Количество» - выражение, и название поля «Количество изменяю на:Количество_времени_на_план:Sum([План_на_квартал]*[Норма_времени_на_единицу]).
Сохраняю созданный запрос.
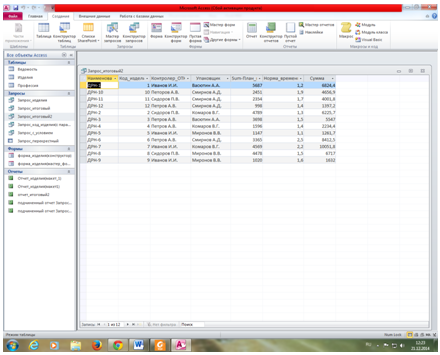
Перекрестный запрос является специальным запросом итогового типа. Он позволяет увидеть вычисляемые значения в виде перекрестной таблицы, напоминающей электронную. B перекрестной таблице левый столбец образует заголовки строк из значений одного поля. Верхняя строка новой таблицы образует заголовки столбцов из значений другого поля, а на пересечении строк и столбцов размещаются итоговые значения, вычисленные по значениям третьего поля. Для получения итоговых значений записи группируются по полям, используемым в качестве заголовков строк и столбцов, и для значений третьего поля в полученных группах записей применяется одна из выбранных статистических функций.
Откроем вкладку «Запросы». Рассмотрим создание перекрестного запроса в режиме «Конструктор». Найдем, какое количество конкретных изделий производит определённый рабочий. В окне «Имя таблицы» выберем таблицы «Деталь», «Ведомость». Затем в «Поле» выберем столбец «Наименование изделия», «Расценка на деталь» и «Объем производства». На панели инструментов нажмем кнопку «Тип запроса». B нижней части запроса появились разделы «Групповая операция» и «Перекрестная таблица». B разделе «Групповая операция» выберем функцию «Sum» напротив поля «Объем производства». B остальных полях оставим значение «Группировка». Чтобы значения поля «Наименование изделия» появились в заголовке столбцов, в разделе «Перекрестная таблица» выберем пункт «Заголовки столбцов». А чтобы значение поля «Расценка на деталь» появилось в заголовке строк, выберем пункт «Заголовки строк». Для поля «Объем производства» выберем параметр «Значение».
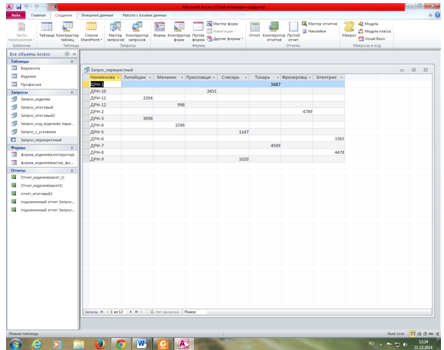
4. Создание форм.
Форма - это объект Access, который удобен для обработки информации. Через формы можно загружать данные в таблицы, просматривать и корректировать их. Источником данных для создания форм являются таблицы или запросы.
Создание формы с помощью мастера: Форма/Создание/Мастер форм. В качестве источника данных выбрала запрос «Запрос код изделия(с параметром)». В первом окне открылисьдоступные поля выбранной таблицы или запроса, я перенесла данные, необходимые для формы: «Код изделия», «Наименование изделия», «Контролер ОТК», «Единица измерения», «Упаковщик». Во втором окне выбрала внешний вид формы. В третьем окне выбрала стиль оформления формы. В четвертом окне задала имя формы «Запрос код изделия (с параметром)», после чего нажала кнопку «Готово».
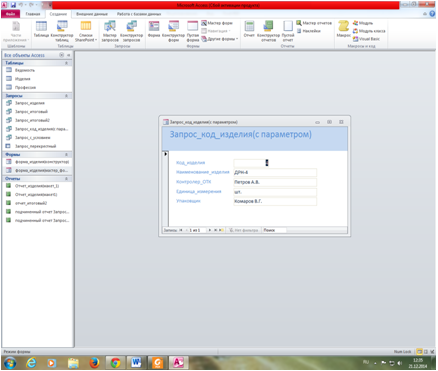
Создание формы с помощью «Конструктора»: Форма/Создание с помощью «Конструктора». В зоне «Заголовок» с помощью инструмента «Надпись» ввела название формы. В окне «Список полей» поочередно выделила поля: «Код изделия», «Наименование изделия», «Контролер ОТК», «Единица измерения», «Упаковщик», поочередно перетащила их в зону «Область данных».
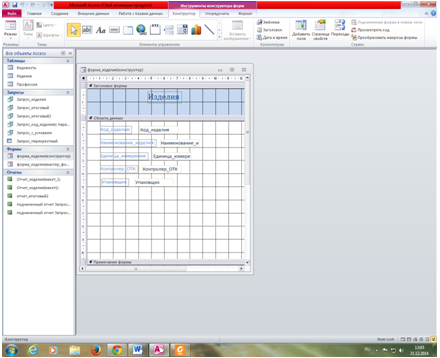
После внесения всех полей, редактирования шрифта, форма выглядит так:
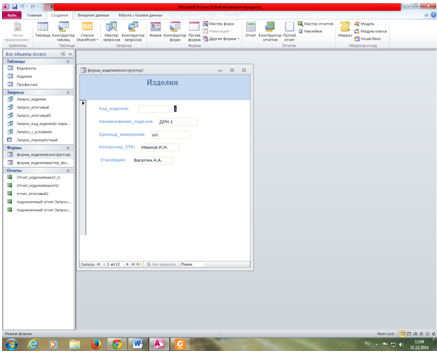
5. Создание отчетов.
Отчет - это результирующий документ. К ним относят приказы, справки, счета, накладные, ордера, сводки и т.д. Общий принцип создания отчетов во многом схож c методом создания форм.
Создание отчета с помощью мастера отчетов: Создание/Мастер отчетов. В окне для выбора полей, выбрала таблицу для отчета и необходимые мне поля. Затем установила уровни группировки, сортировку записей по возрастанию или убыванию, выбрала табличный макет для отчета, задала имя отчета и нажала «Готово».
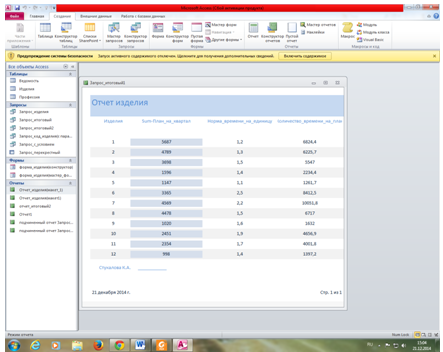
Внимание!
Если вам нужна помощь в написании работы, то рекомендуем обратиться к профессионалам. Более 70 000 авторов готовы помочь вам прямо сейчас. Бесплатные корректировки и доработки. Узнайте стоимость своей работы
Понравилось? Нажмите на кнопочку ниже. Вам не сложно, а нам приятно).
Чтобы скачать бесплатно Практические работы на максимальной скорости, зарегистрируйтесь или авторизуйтесь на сайте.
Важно! Все представленные Практические работы для бесплатного скачивания предназначены для составления плана или основы собственных научных трудов.
Друзья! У вас есть уникальная возможность помочь таким же студентам как и вы! Если наш сайт помог вам найти нужную работу, то вы, безусловно, понимаете как добавленная вами работа может облегчить труд другим.
Если Практическая работа, по Вашему мнению, плохого качества, или эту работу Вы уже встречали, сообщите об этом нам.
Добавление отзыва к работе
Добавить отзыв могут только зарегистрированные пользователи.
![Расчетное задание по Офисным информационным технологиям Вариант 4 [20.12.16]](/files/works_screen/3/24/43.png)